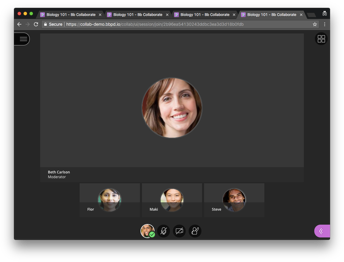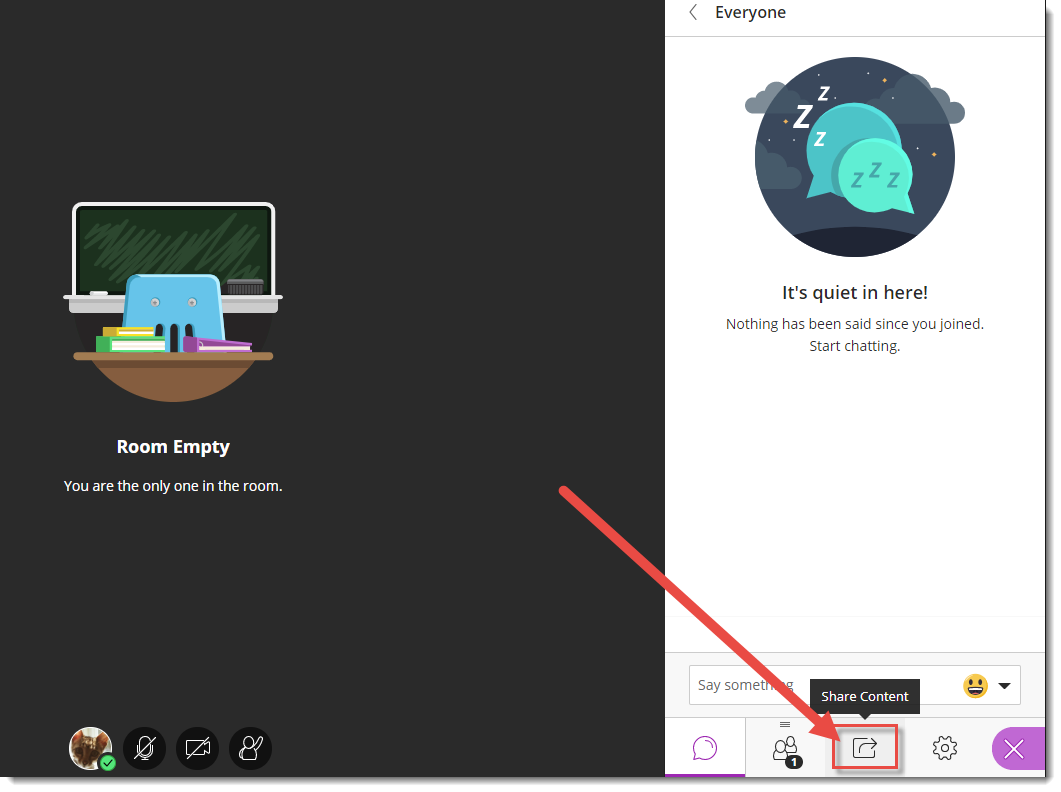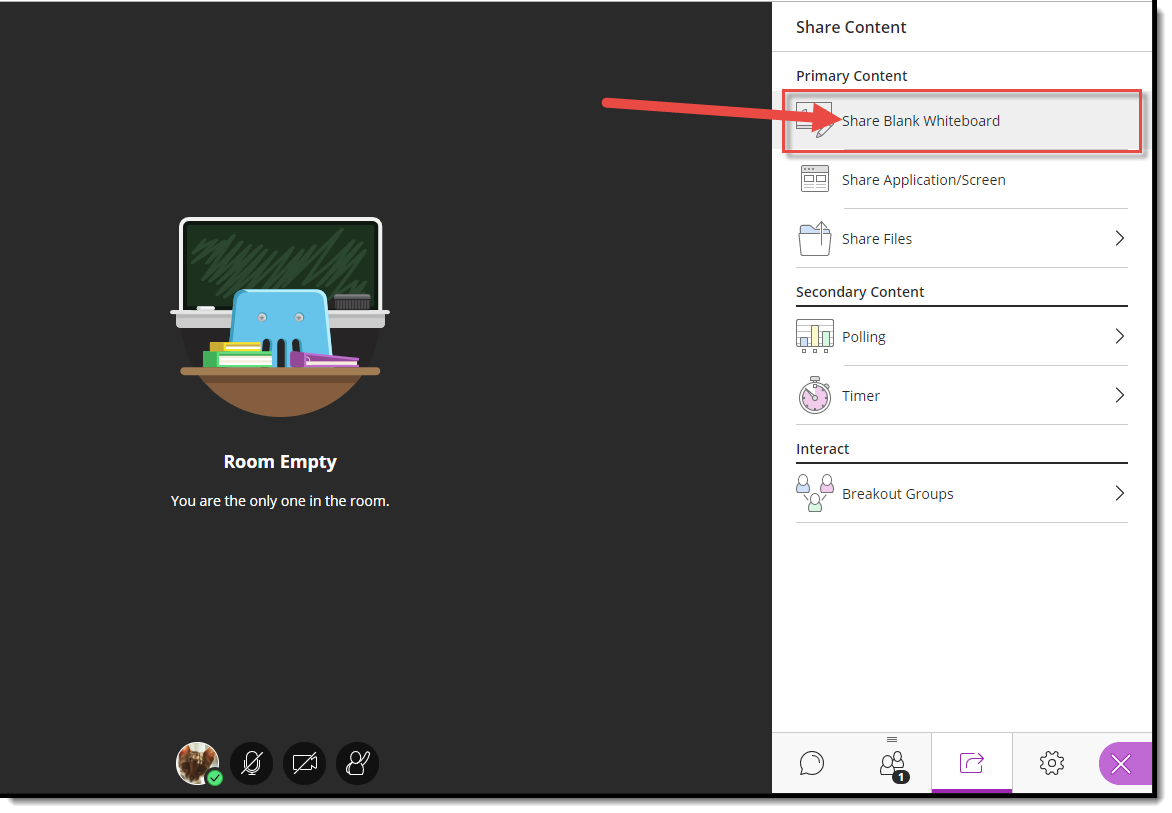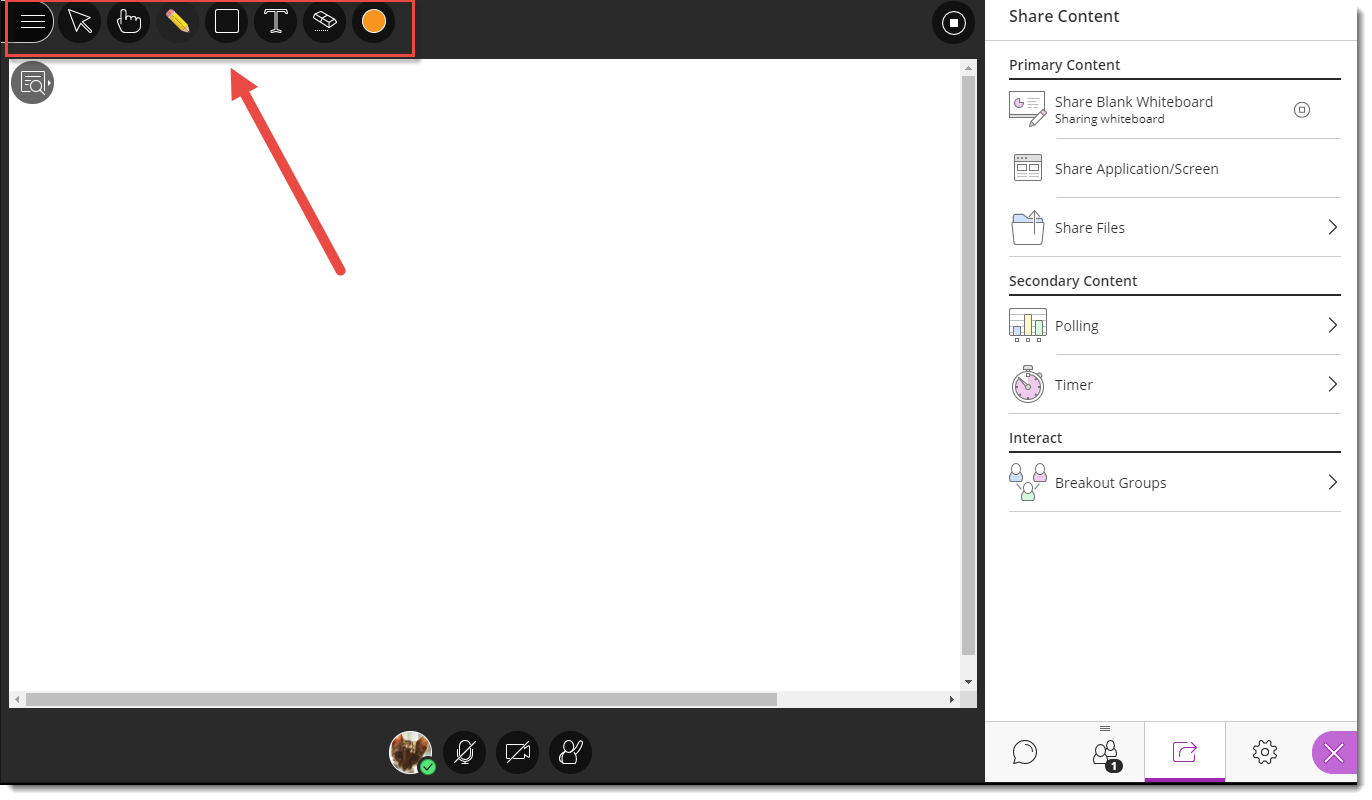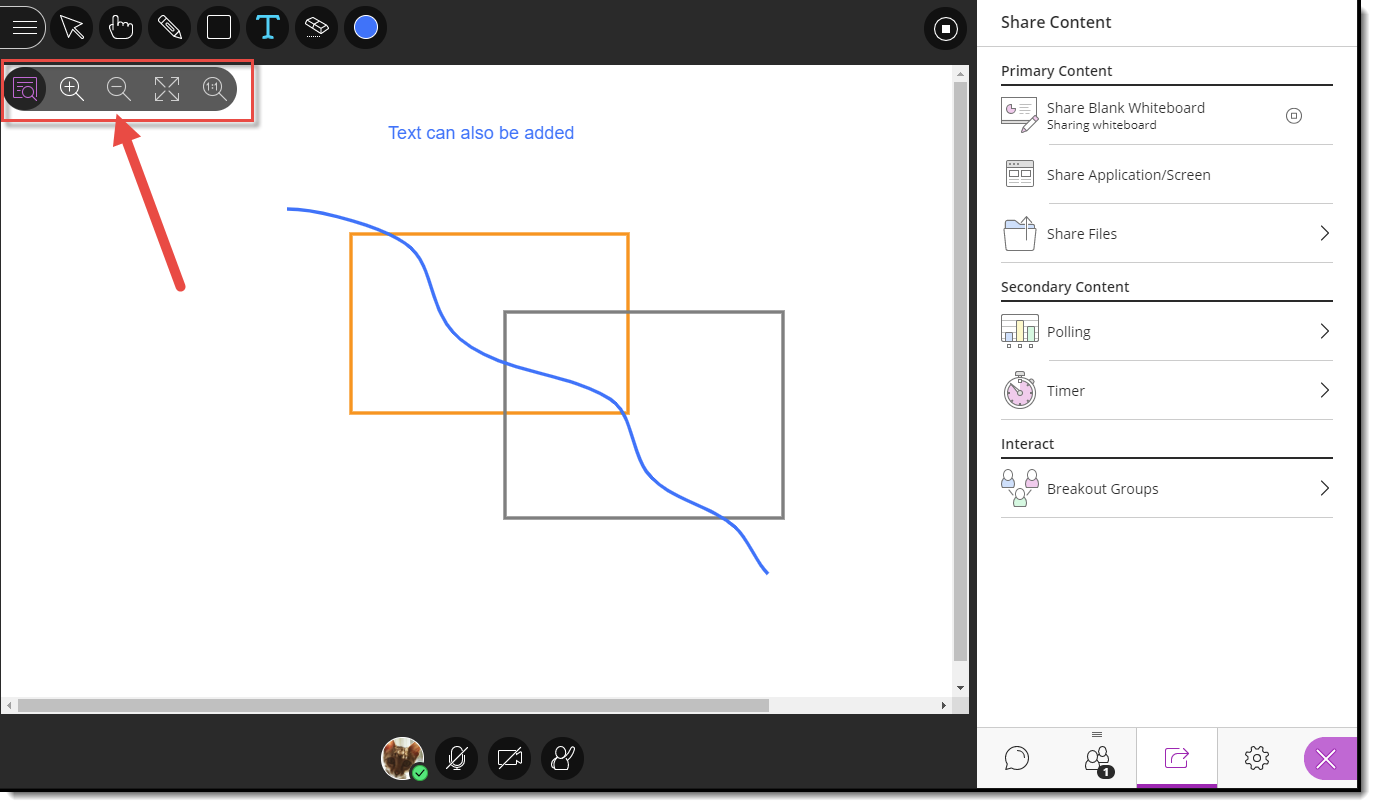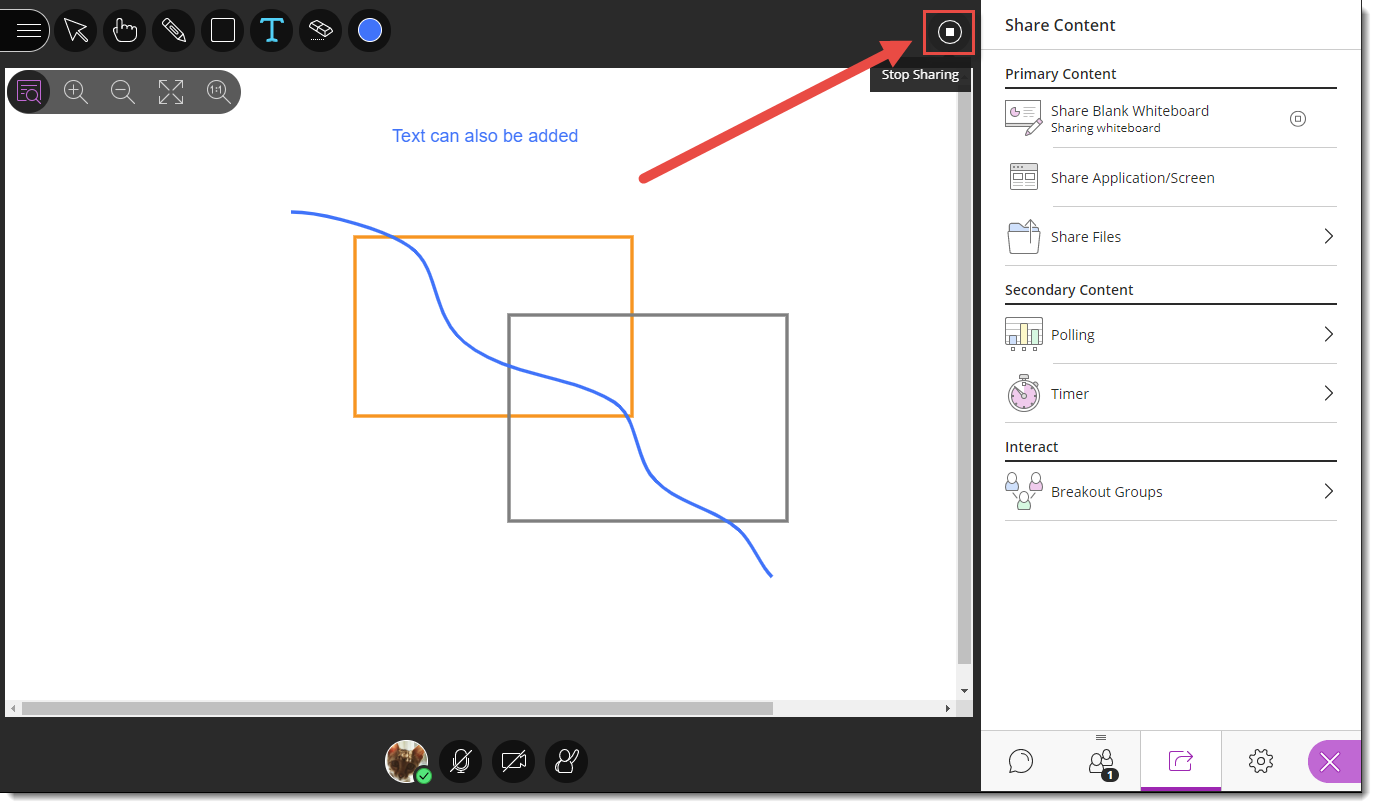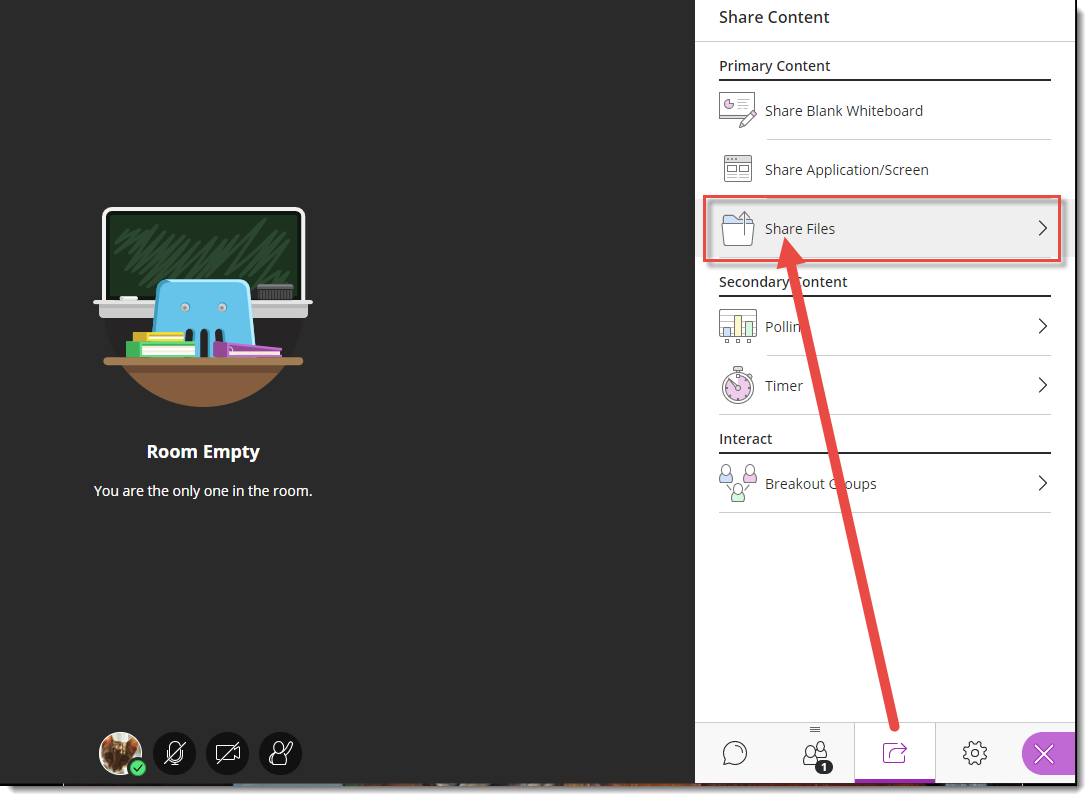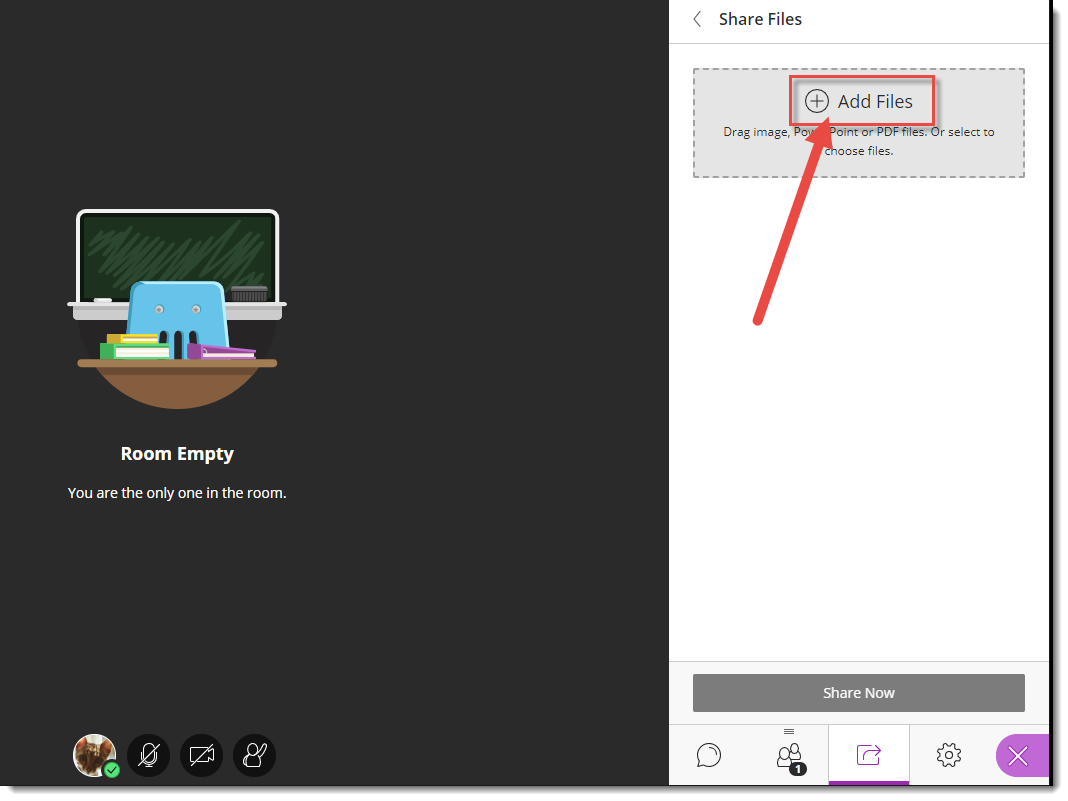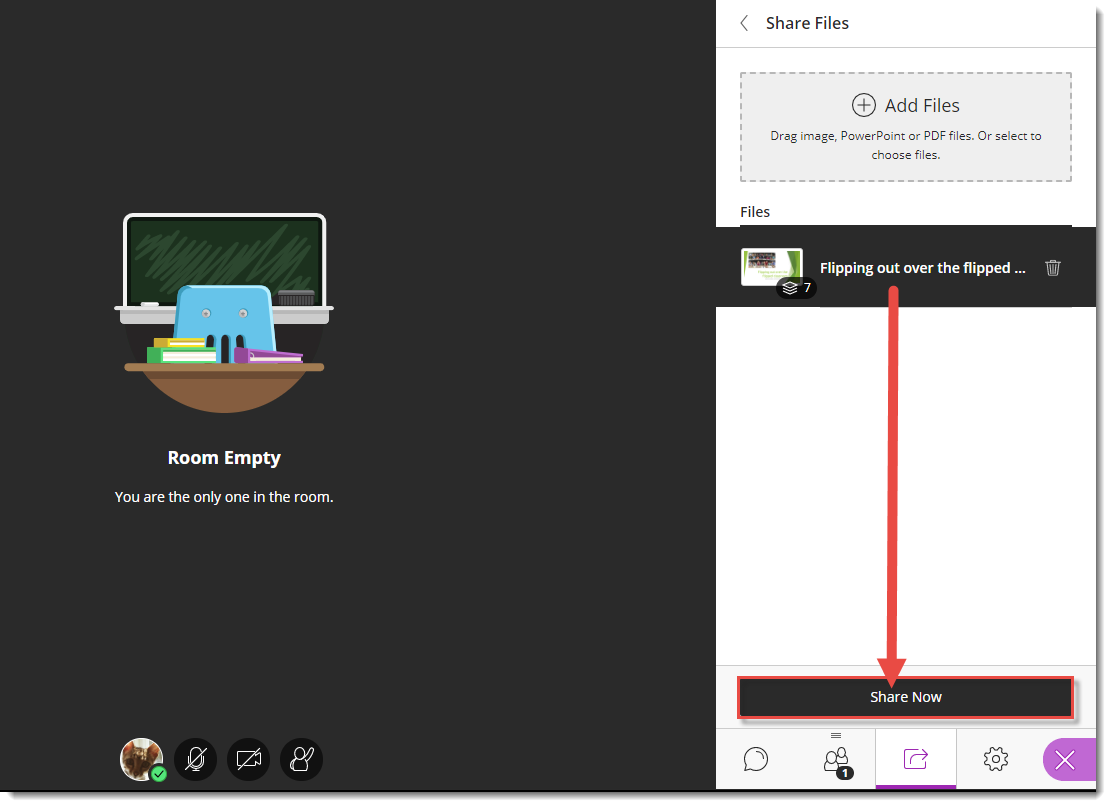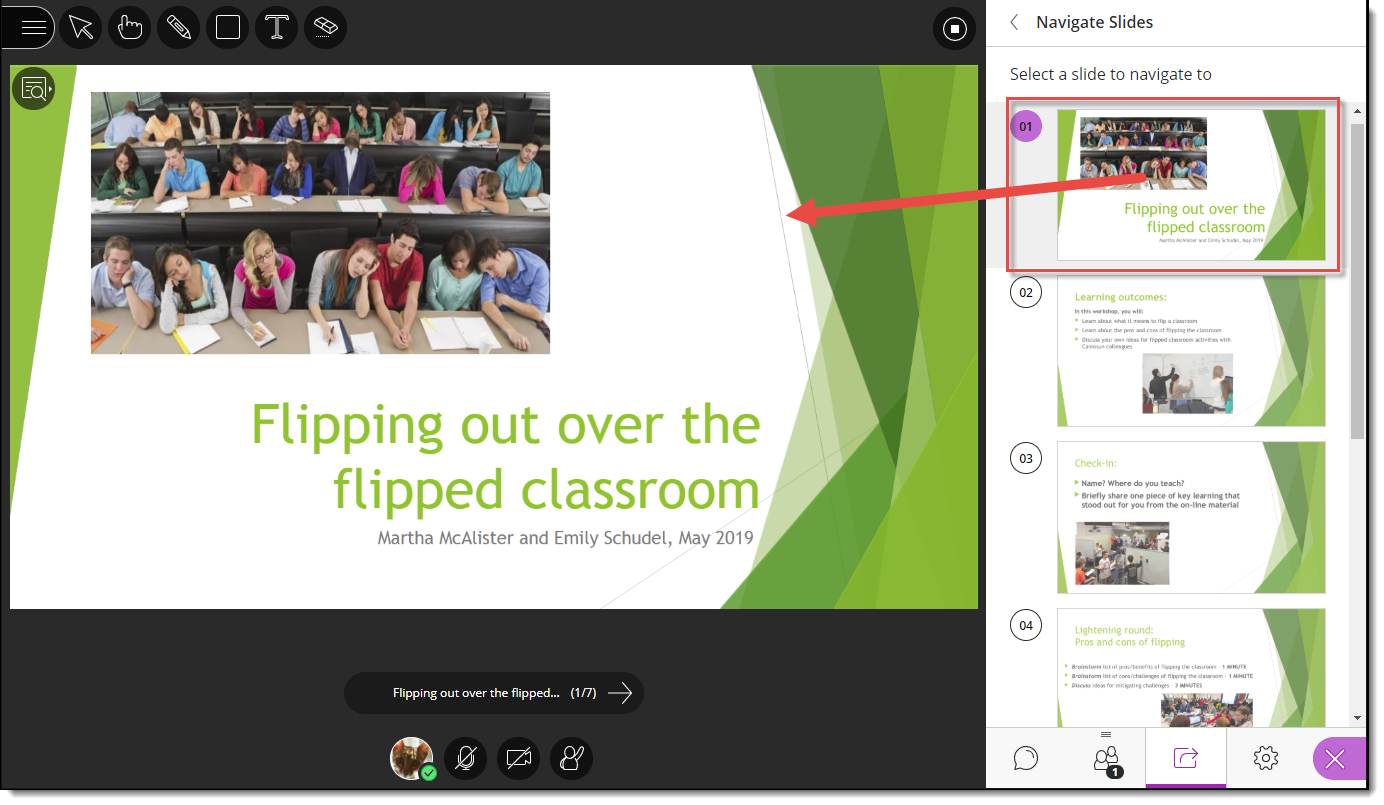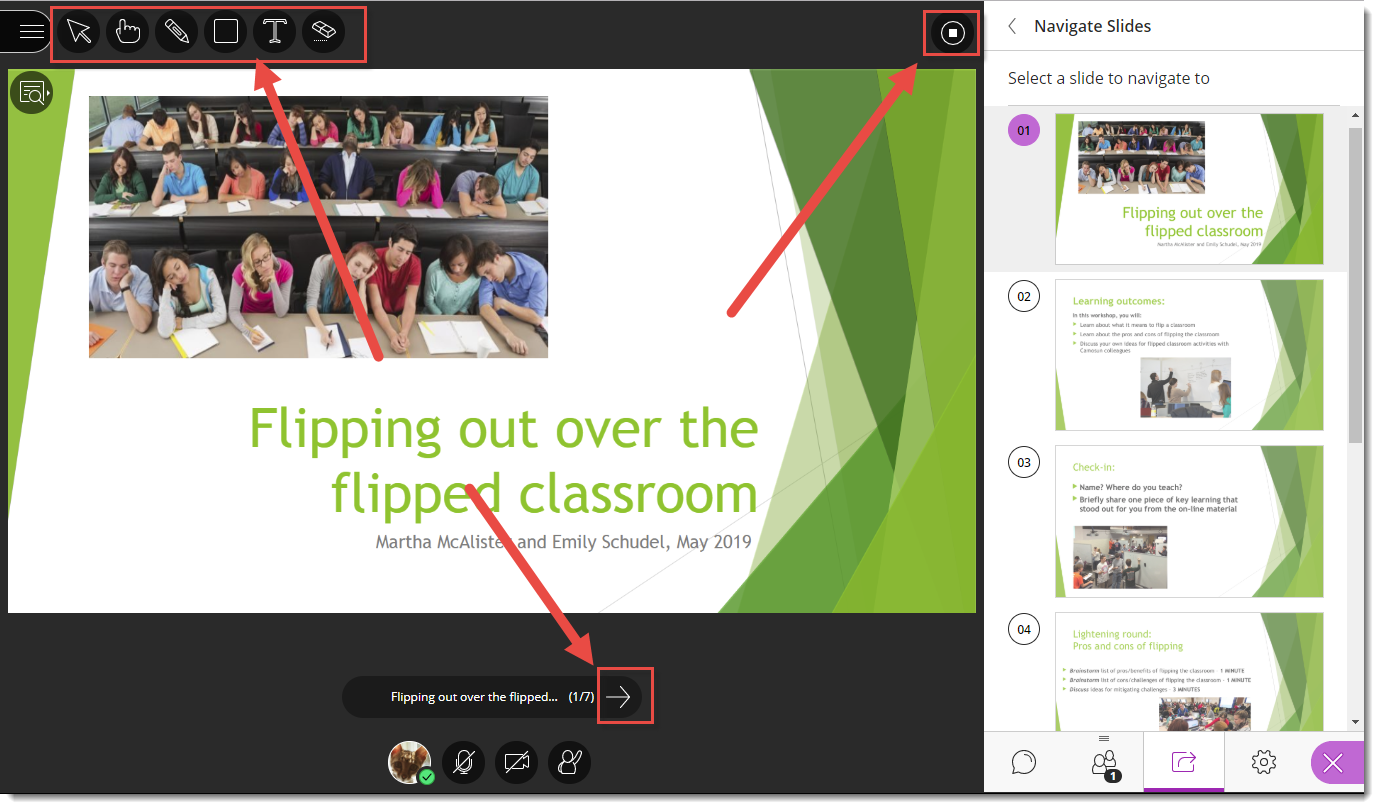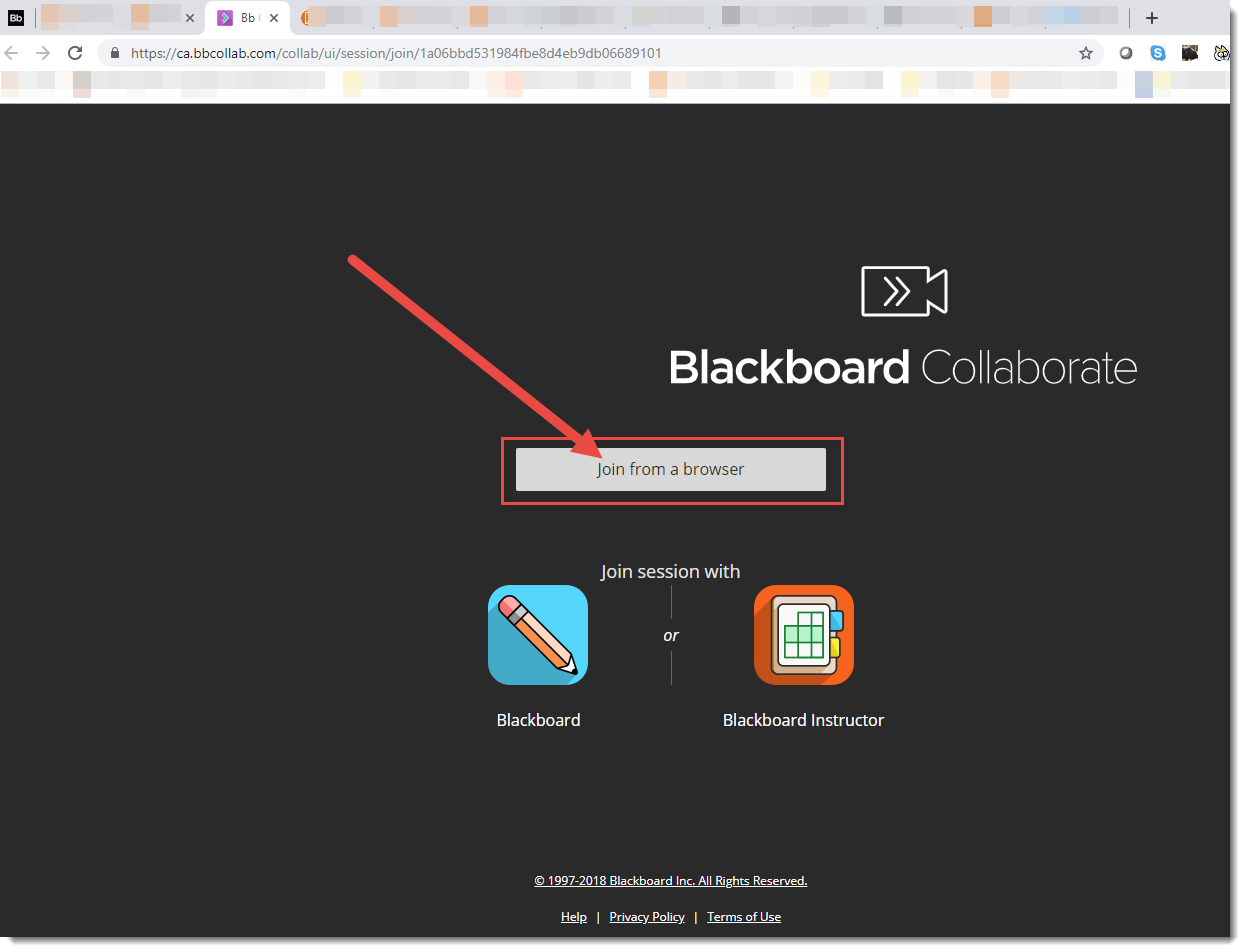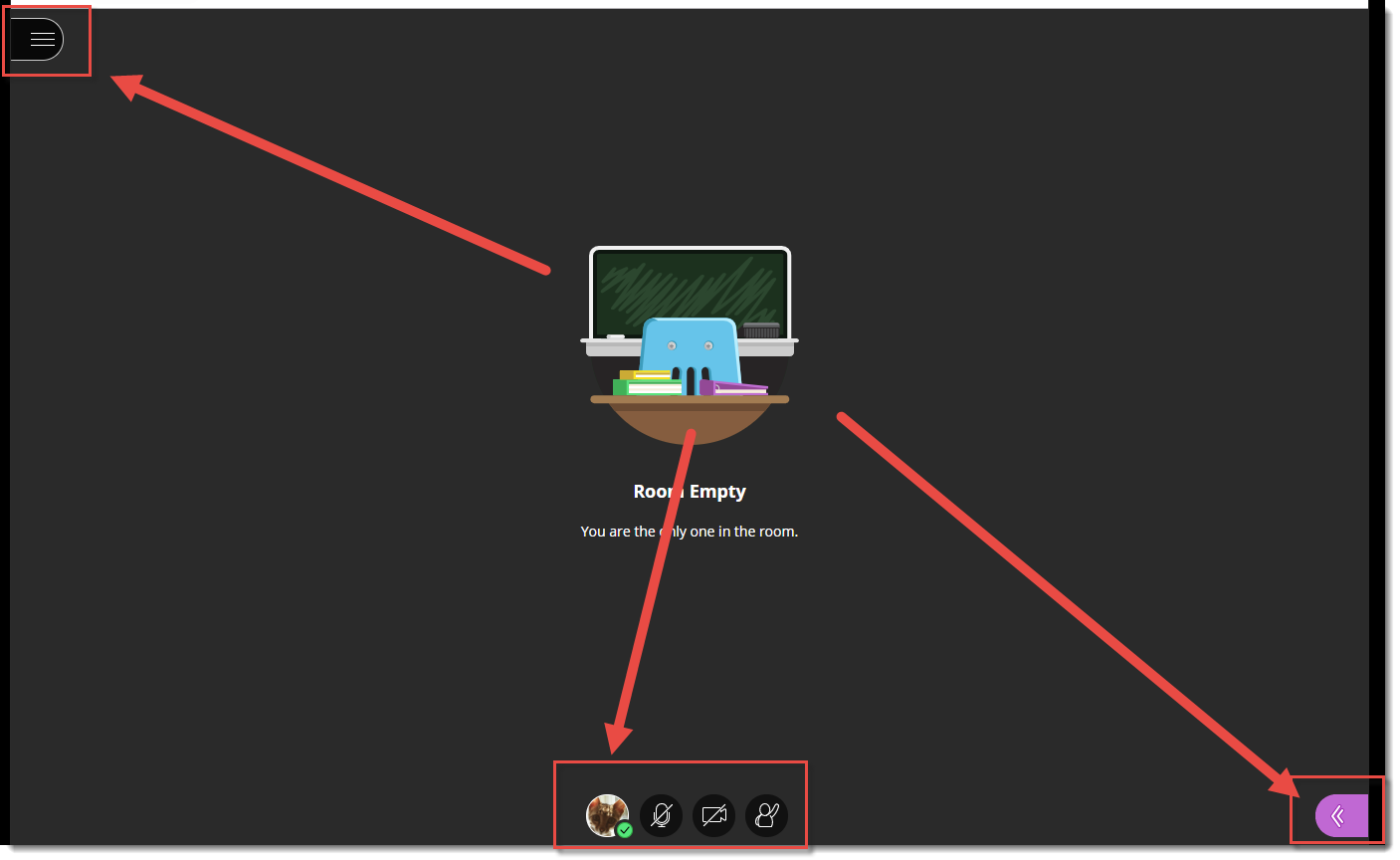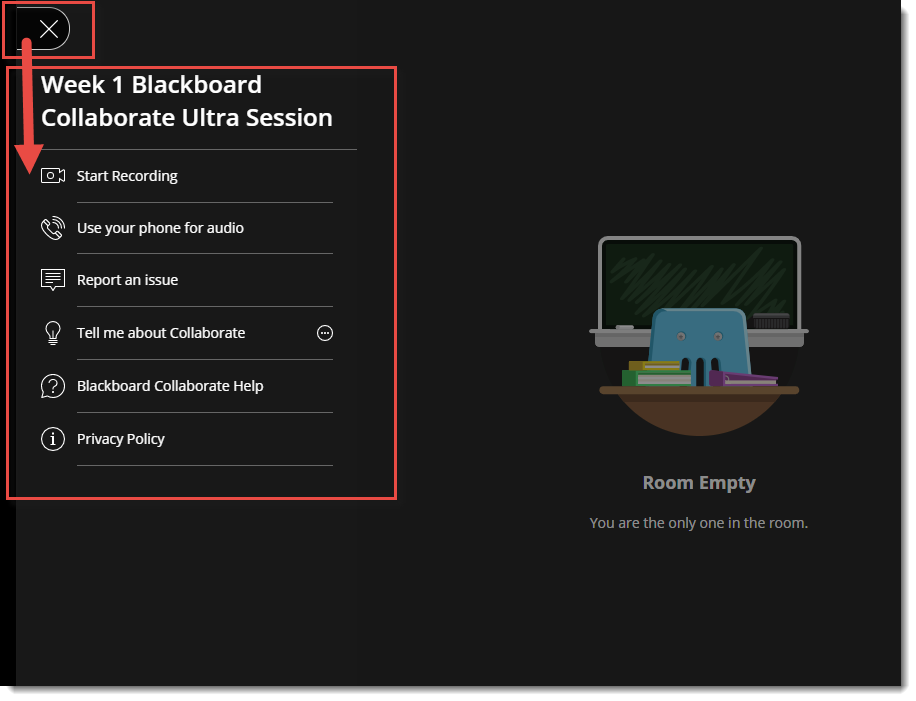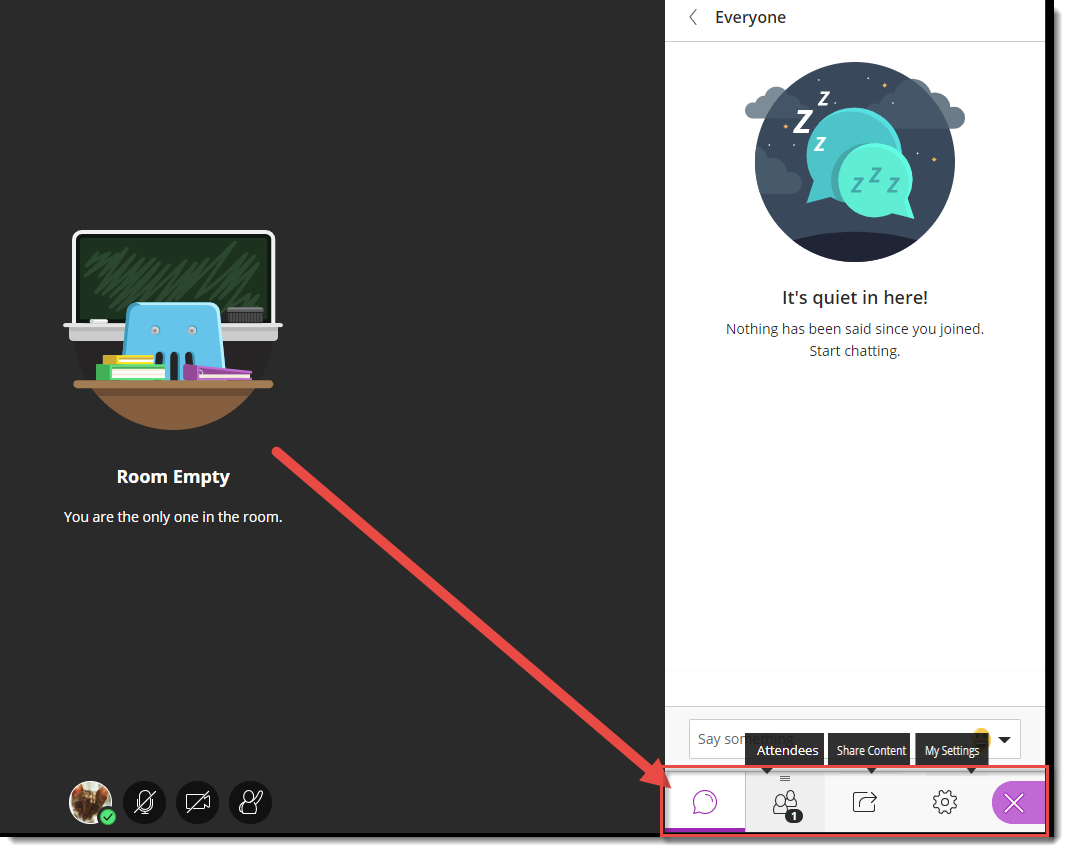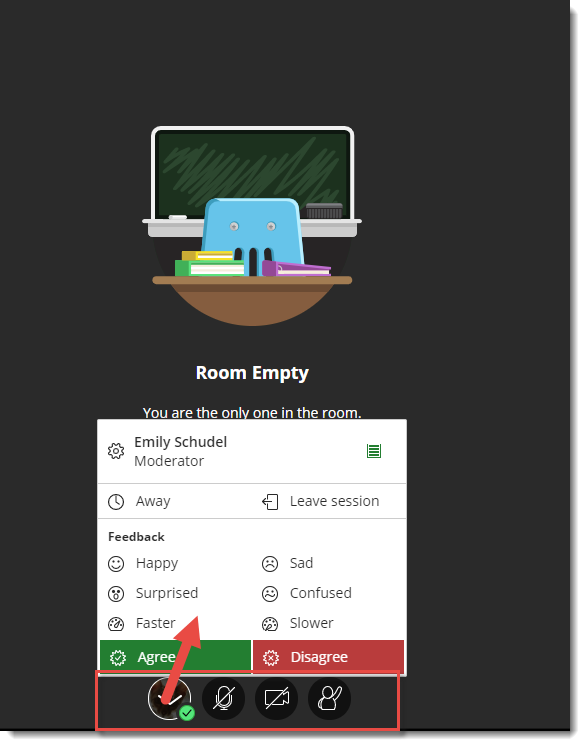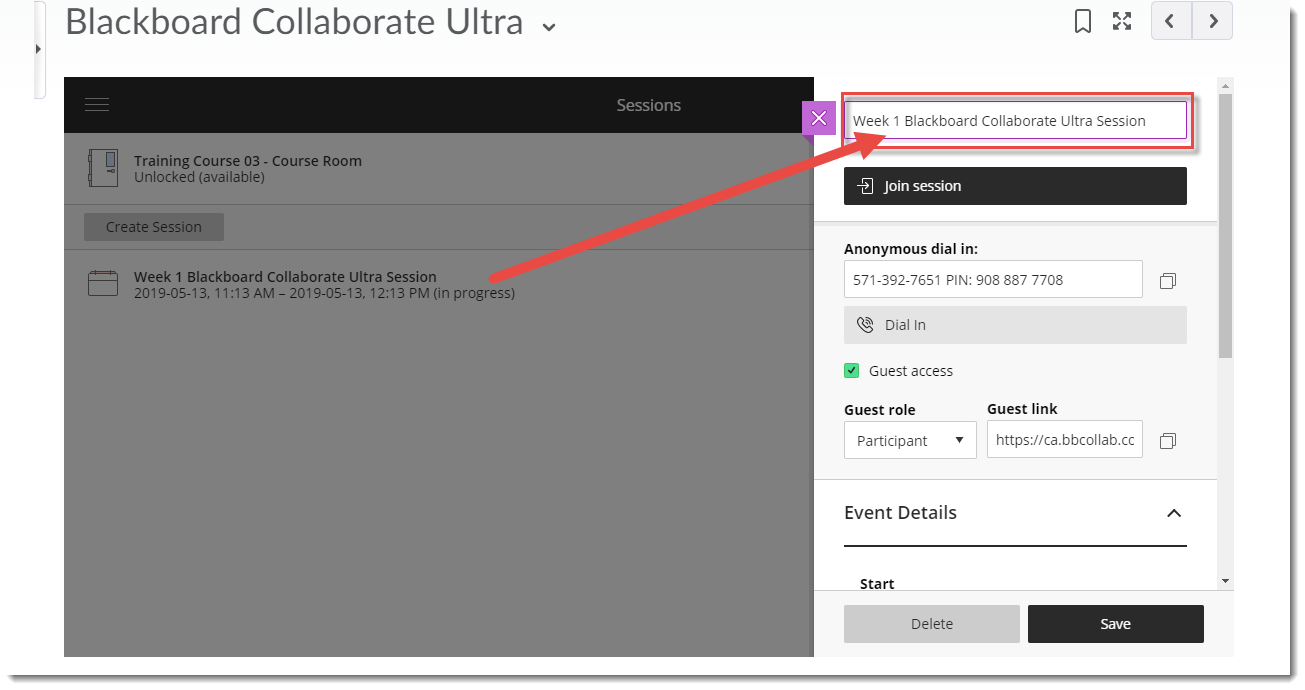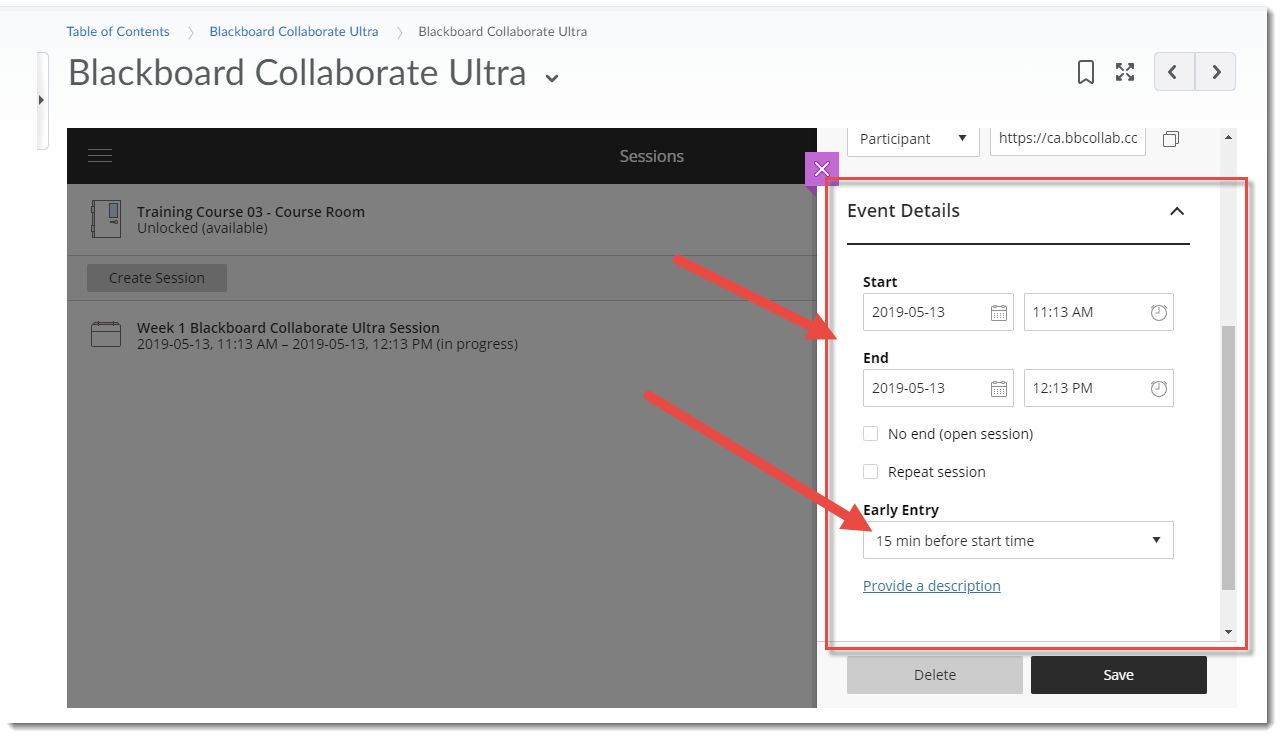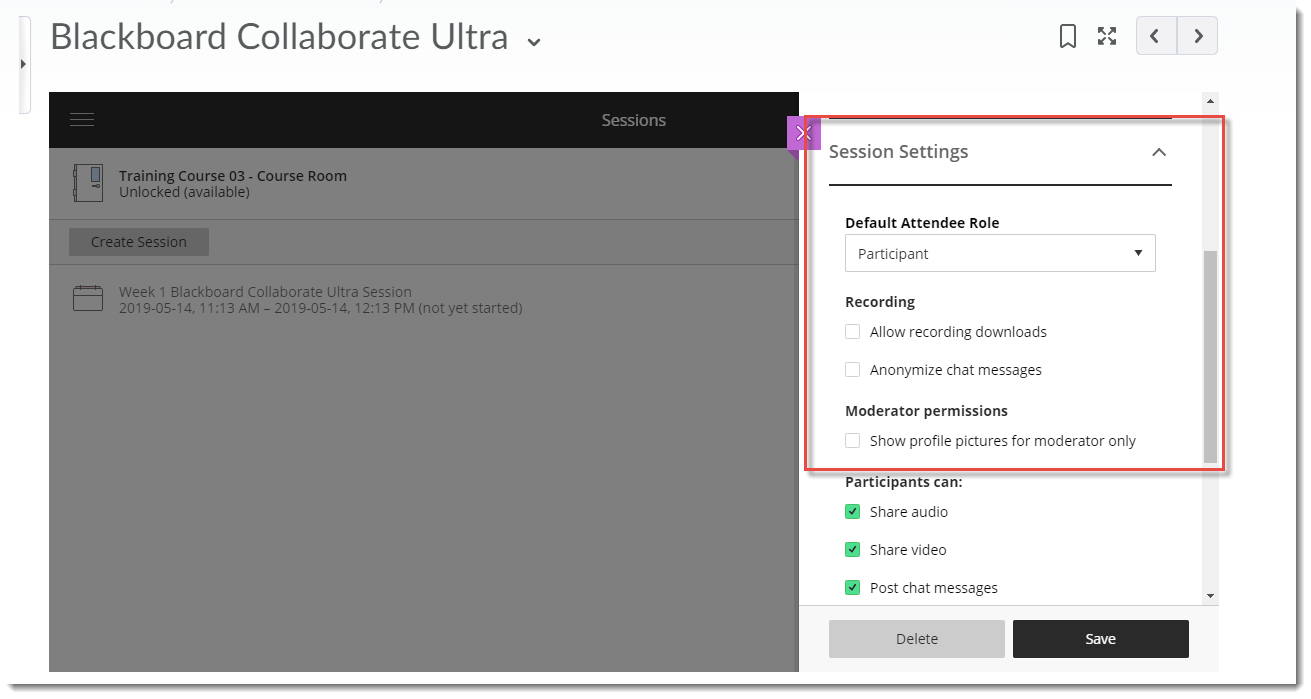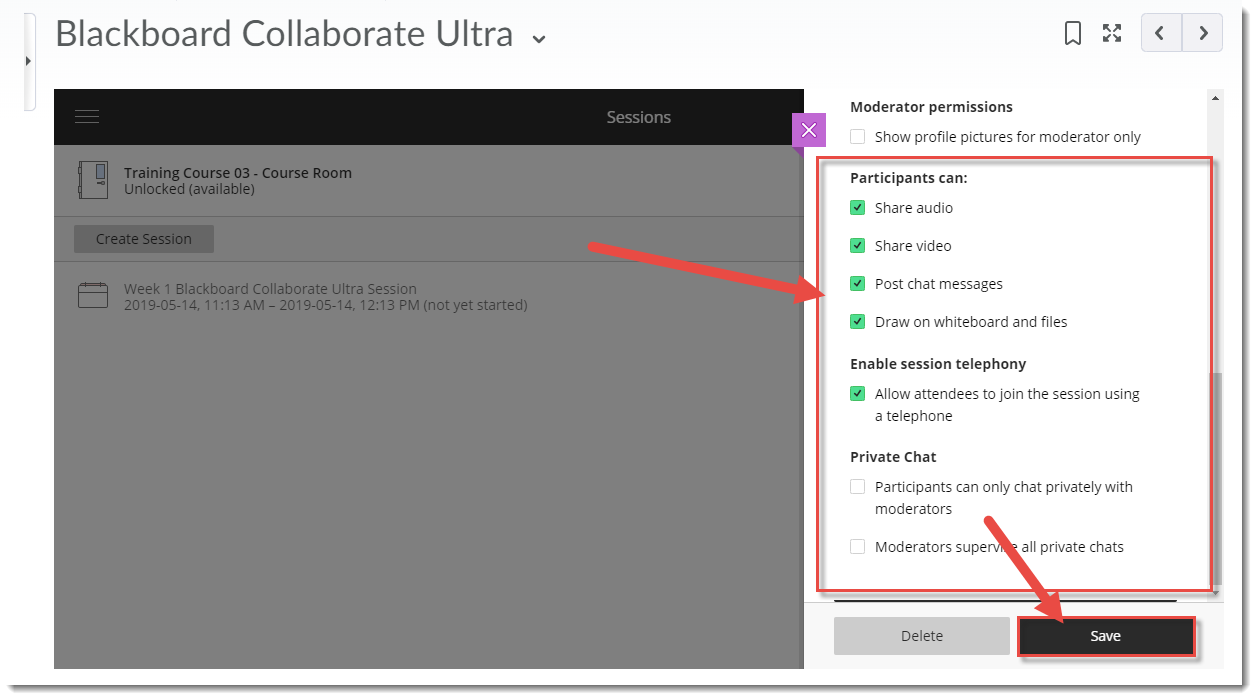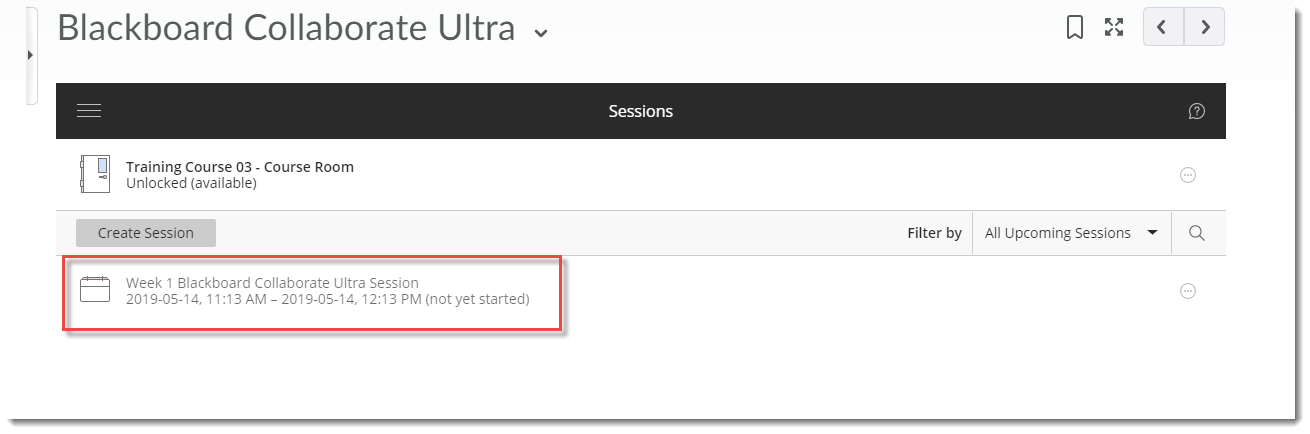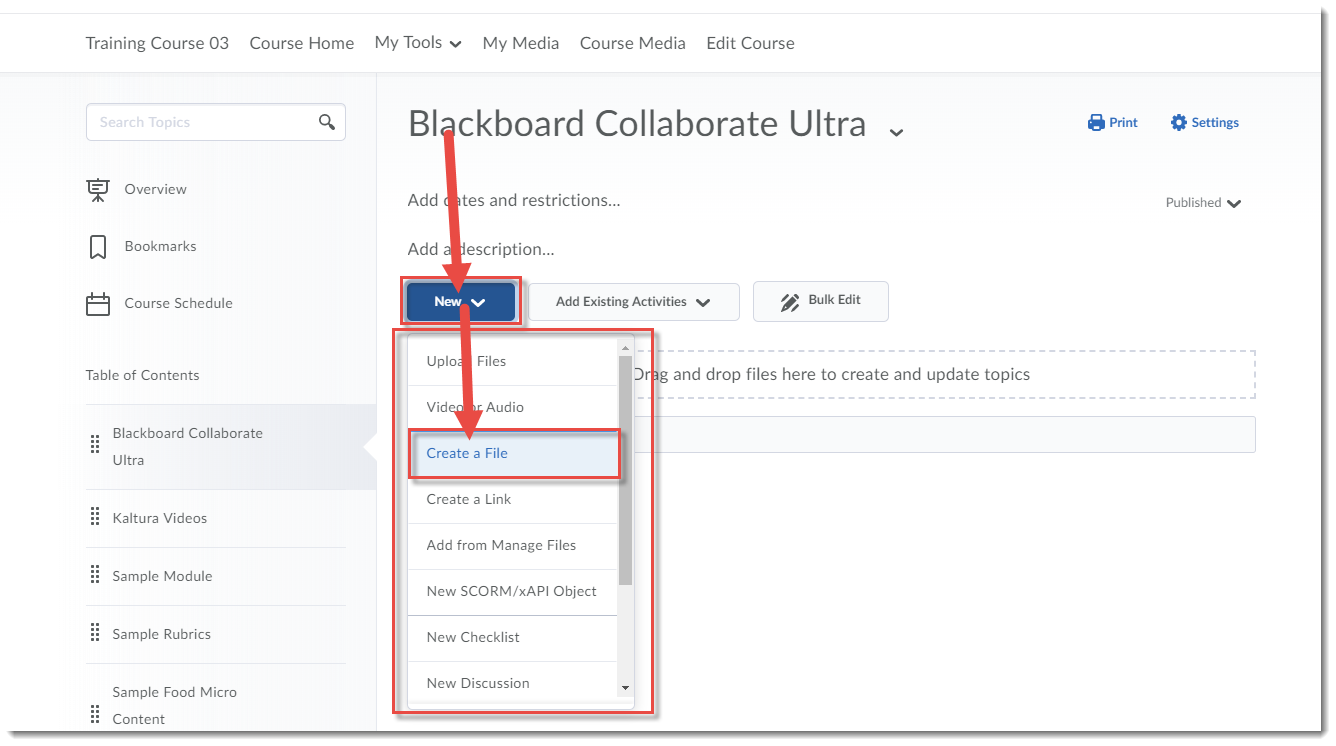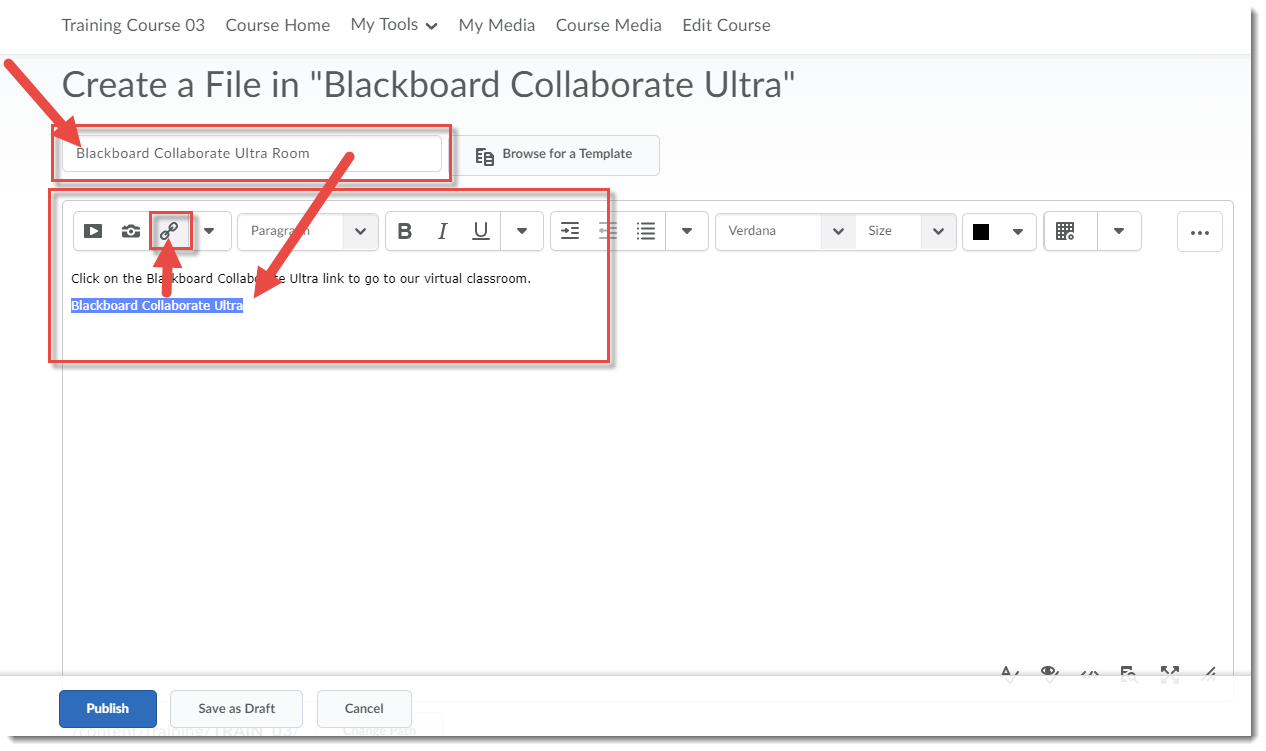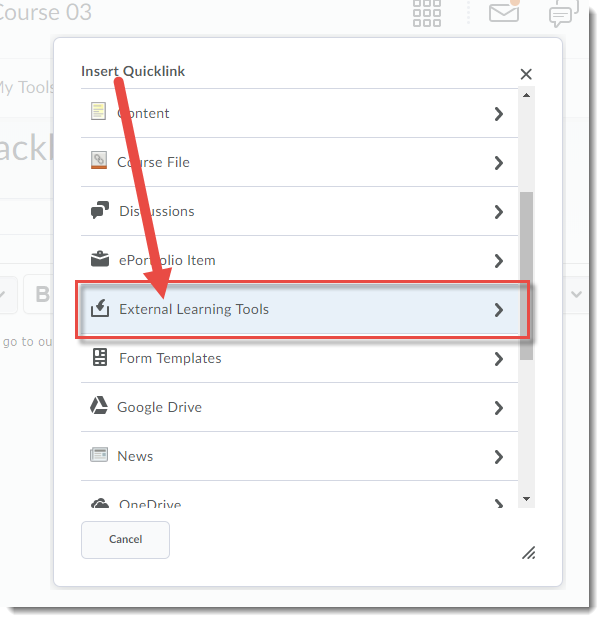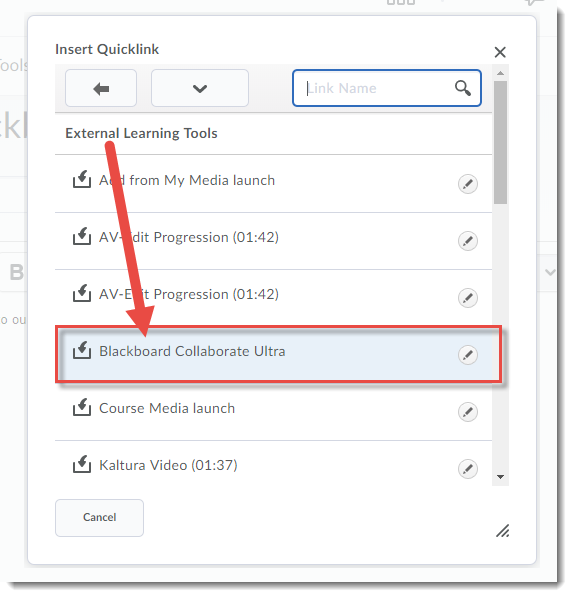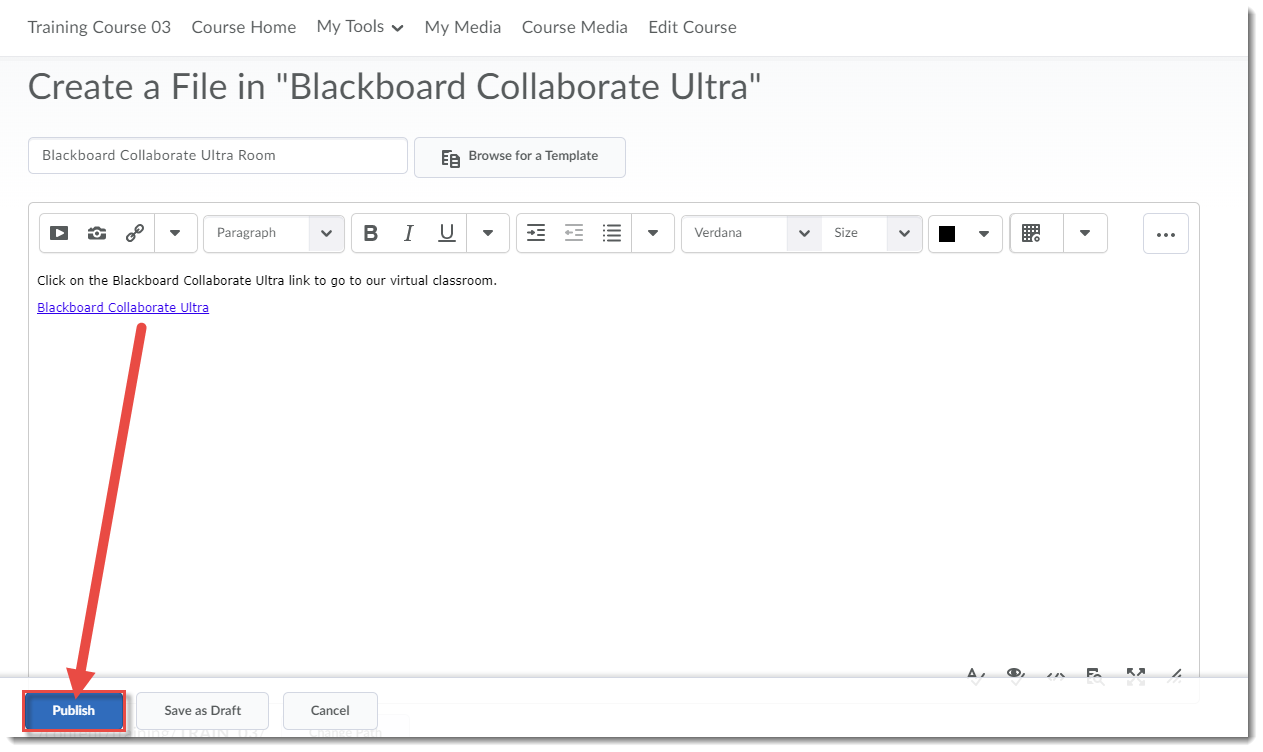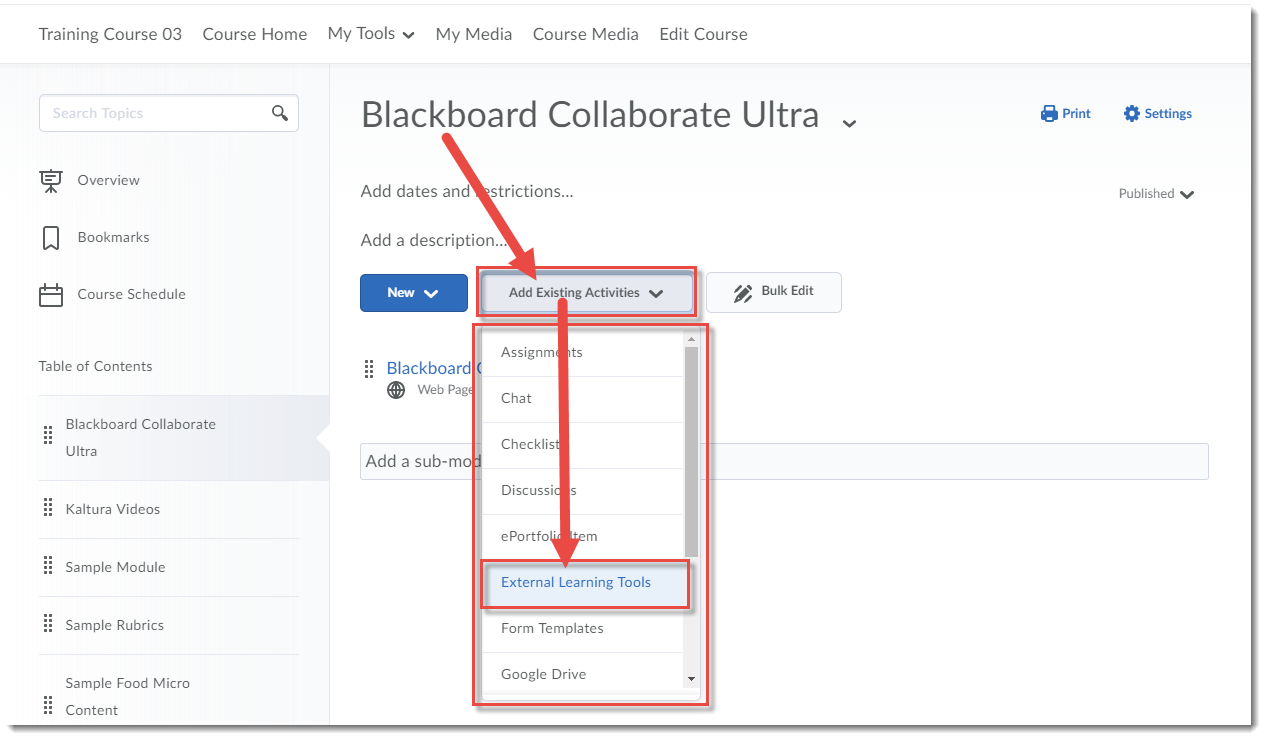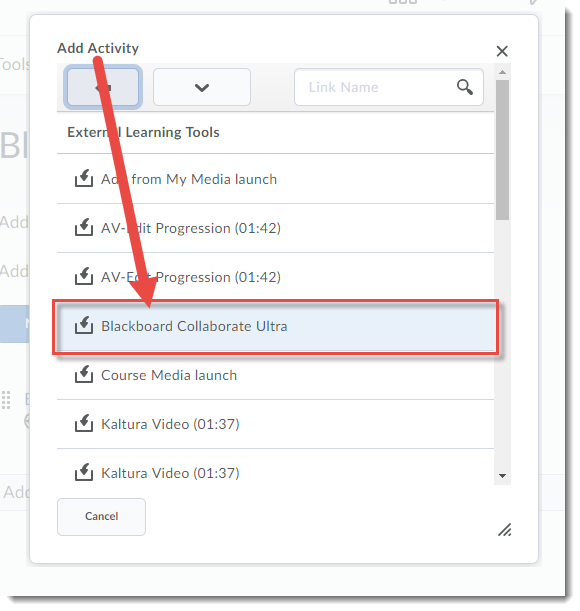What is Blackboard Collaborate Ultra?
Blackboard Collaborate Ultra (BBCU) is a synchronous classroom tool, which means that faculty now have an online tool with audio, video, chat, and whiteboard/desktop sharing capabilities to support their teaching in real-time. BBCU integrates with D2L, which means you can link students to your BBCU room and sessions from inside your D2L course. You can, however, also use BBCU without D2L by creating sessions and emailing session links to participants. To use BBCU outside of D2L, you will need to arrange to have an account created by contacting Bob Preston at prestonb@camosun.ca.
Talk to eLearning before Starting!
Because Blackboard Collaborate Ultra is a complex tool, we recommend you either attend a BBCU workshop or make an appointment with an instructional designer in eLearning prior to setting up and using BBCU in or outside of your D2L course site. Tutorials will be available in the On-Demand Training site, but they have been designed as reminders rather than as first-step learning tools. You will find contact phone numbers and emails on page 2!
Top 10 questions about Blackboard Collaborate Ultra
Where do I find BBCU in D2L?
BBCU is an External Learning Tool in D2L, meaning that you can add a link to it in the Content tool (using Add Existing Activity) or in any tool which has access to the HTML editor (using the Quicklink option).
Can my students use BBCU in D2L?
If you create a BBCU room with active sessions, your students can enter those sessions while they are open. You do not need to be in the session with your students, but you will need to consider if your students need Moderator, Presenter, or Participant access to the sessions by selecting the appropriate Guest Access for them. We have developed tutorials to support you with this.
Can I use BBCU without having to use D2L?
Yes. You need to contact Bob Preston (see above) to arrange for an account.
What do my students and I need to use BBCU?
You will need a computer with an internet connection and a browser, or a mobile device with an internet connection and either a browser or the Blackboard Collaborate app. In addition, you will need speakers and a microphone (preferably a headset if you are using your own personal device), as well as a camera/webcam, although a camera is not mandatory. BBCU has an audio/video setup wizard you can run when you enter a session, and you should advise your students to come into the session early to check their audio (and video if they are using it) to ensure they are ready when the session begins.
The more participants in the session, the more we recommend considering either disabling the ability for participants to use their cameras, or advising them to turn them off when they enter the session.
What if someone doesn’t have a camera or a microphone?
Participants can also utilize the text chat in the BBCU session, which means you or a co-facilitator should be moderating the chat to ensure you don’t miss any questions.
How many people can be in a BBCU session at once?
In theory, up to 500, but we would advise considering how much engagement you will be requiring of the students, and if you have a co-facilitator on hand to support you with a large group of virtual students, and less if you want a lot of engagement (although you can use breakout rooms to accommodate small group work). If you do not need your students to be visible, we recommend you consider either asking them to disable their cameras (and to mute their microphones when not speaking) or disabling their cameras (and microphones if necessary) when setting up the session.
If your students access a session set up in D2L, you will be able to see their names within the session. If you are creating a session outside of D2L, students will have to add their names as they enter, so you may want to remind them to do this so you know who all is there!
Can I have multiple sessions in BBCU?
Yes. You have one BBCU Room in a D2L course, but you can create multiple Sessions within that room.
Can students show presentations in BBCU?
Yes. You can change the role of a Participant to a Presenter (or even to a Moderator) at any point during a session. As a Presenter, a student can share files in the main BBCU area.
Can I create a recording of my BBCU sessions?
Yes. You can create a video recording of your BBCU sessions which you can watch from a link, or download (if you have enabled recording download when creating the session) and edit, and then upload to Kaltura for embedding in your D2L course site.
Where can my students and I get help with BBCU?
You and your students can get help with BBCU from eLearning. Contact desupport@camosun.ca to arrange for a consult with an instructional designer to get you started, or for technical support when you are in a BBCU session