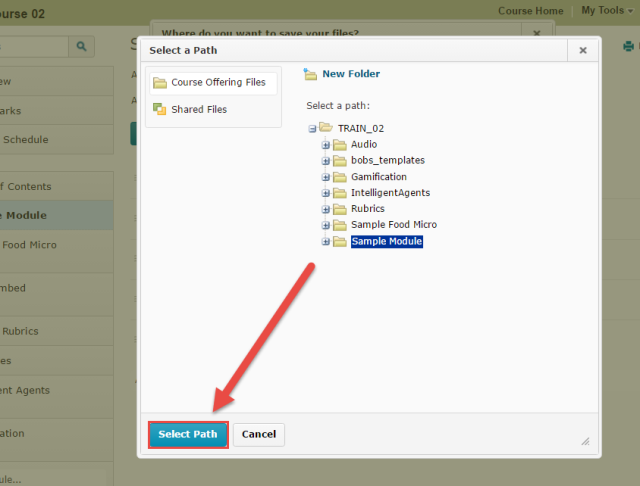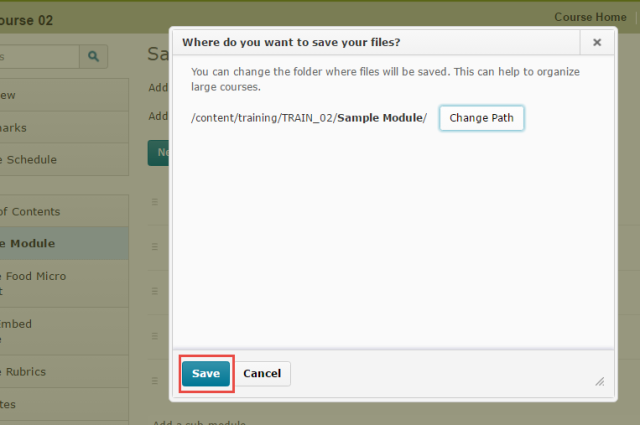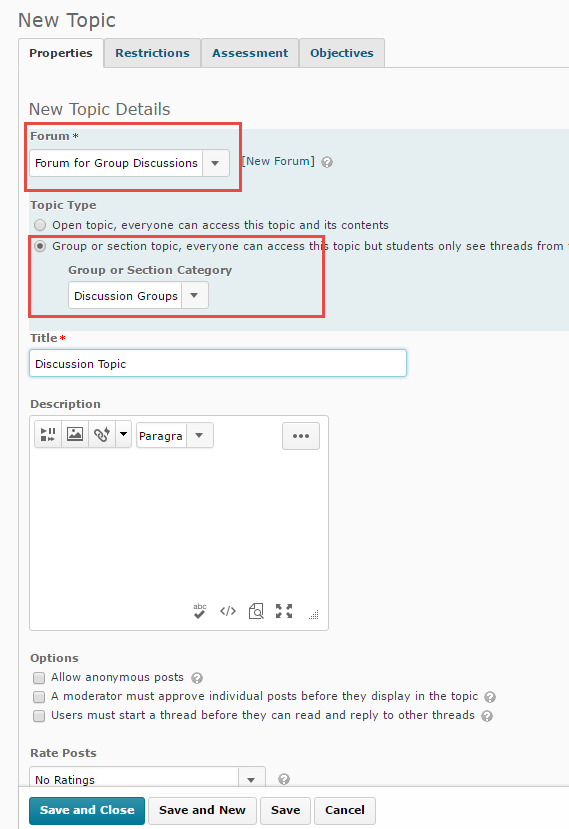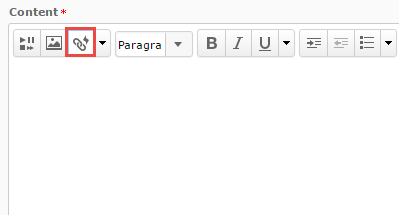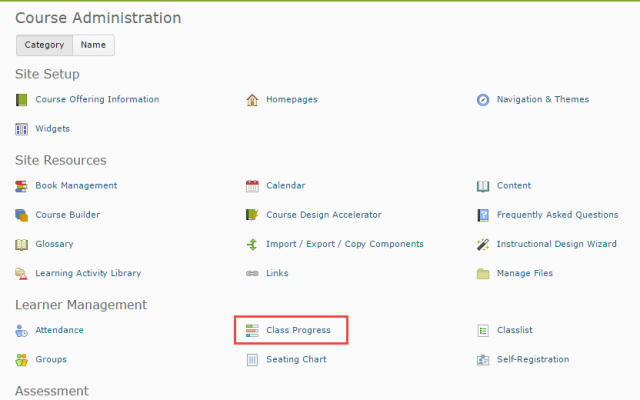Here’s a topic from the Customizing Your Homepages and Widgets workshop: did you know that you can create a widget on your homepage with your contact information in it?
Here’s a topic from the Customizing Your Homepages and Widgets workshop: did you know that you can create a widget on your homepage with your contact information in it?
Need a place to let students know when, how, and where they can contact you with questions? Afraid that they may have lost the information you handed out to them in class? Why not create a Contact Information Widget on the homepage of your D2L course site!
A widget is a box that appears on the Homepage of your D2L course site. It can be a box for a tool, like the News or the Calendar widgets, or a box containing information, like a Contact Information widget.
Creating a Contact Information widget is easy – so let me walk you through the steps here! Note that this is not a complete tutorial, and it presumes you have some familiarity with D2L. If you have any questions about this process, or get lost at any point, contact eLearning (desupport@camosun.ca) to arrange to meet with one of our instructional designers.
The first thing you need to do is click on the Edit Course link on your D2L course Homepage.

Then click on Widgets.

Click Create Widget.

You will need to give your new Widget a name, perhaps something like “Contact Information”? Then click on the Content tab. Note that information added to the Description box on this Properties tab will NOT be seen in the Widget. It is the Content tab that contains the information you wish students to see.

Once you are on the Content tab, you can enter the information you wish students to see in your Contact Information widget. Since you are entering informaiton in the HTML editor, you also have the option of adding a picture, as well as links to another website. When you are finished entering your information, click Save and Close.

You will then need to add your widget to your D2L course Homepage so students can see it. To do this, click Homepages.

Click on the title of your active Homepage. If you can’t click on the title, you will need to copy the default, activate it, and then edit the copy. You can find out how, but reading this blog post: D2L Tool Tip of the Week: Customizing your Homepages and Widgets.
Once you are on the editing page for your active Homepage, you can add your widget to one of the widget areas (see below) click Save and Close.

When you go back to your Course Homepage, you will see your Contact Information widget.
To edit it, click on the down arrow and select Edit this Widget.

To move it to another location on your Homepage, go back to Edit Course –> Homepages and edit your active Homepage.
An there you have it – a Contact Information widget that you can copy to any course you have access to, and change as you need!
More questions about D2L and customizing your homepages and widgets? Contact eLearning (desupport@camosun.ca) to arrange a meeting with an instructional designer at Interurban or Lansdowne!
 Here’s a topic from the The Amazing D2L Gradebook workshop: Keeping final grades updated so you don’t have to calculate them all at the end of the term.
Here’s a topic from the The Amazing D2L Gradebook workshop: Keeping final grades updated so you don’t have to calculate them all at the end of the term.