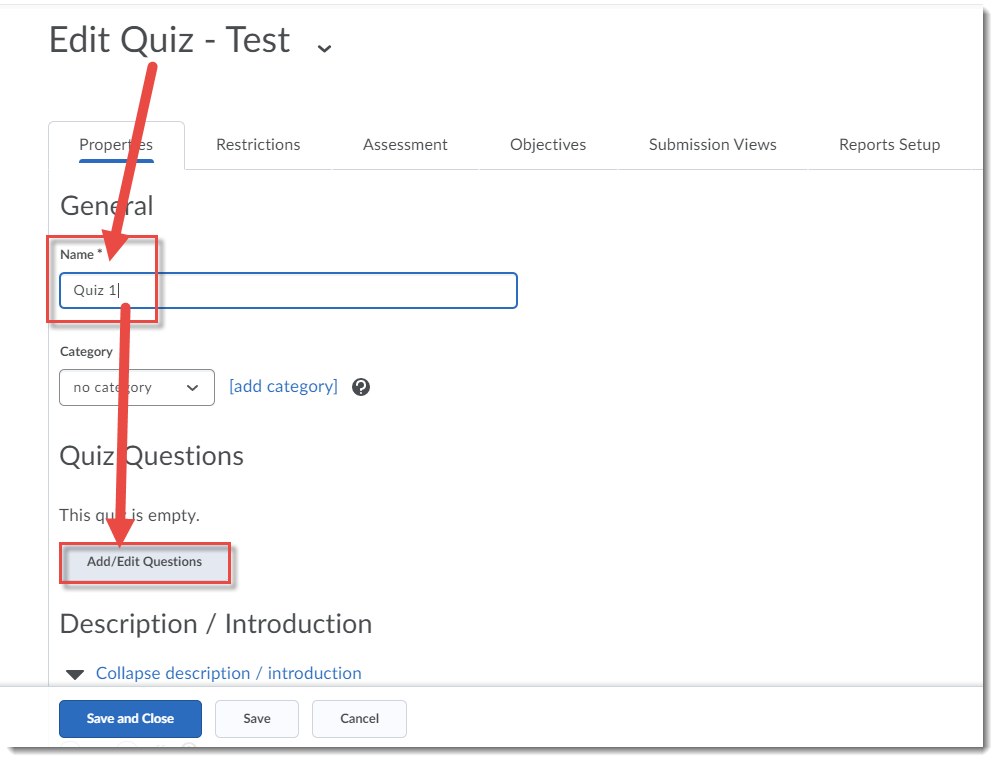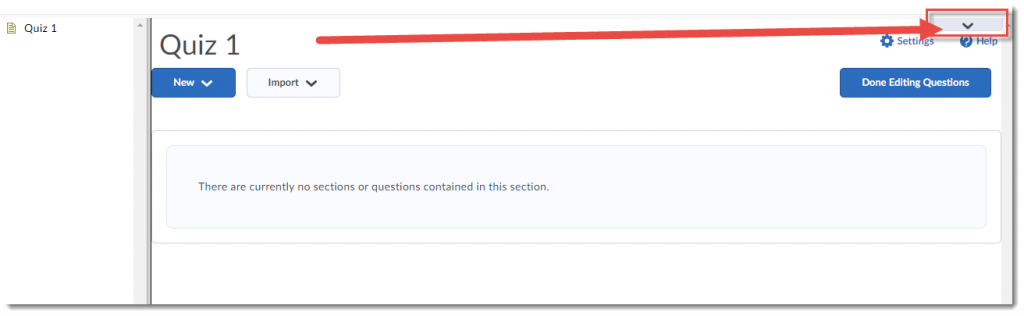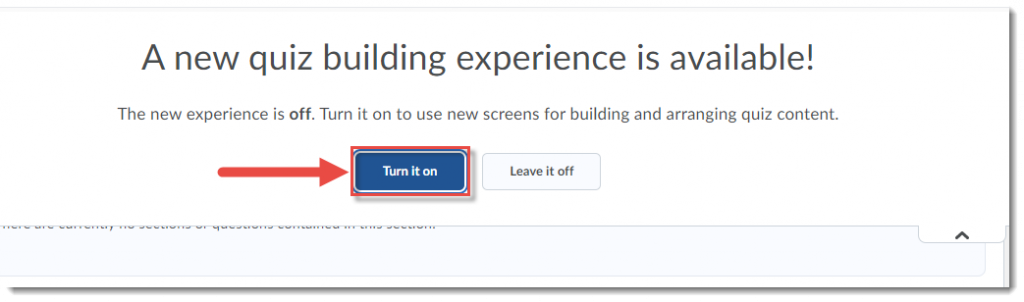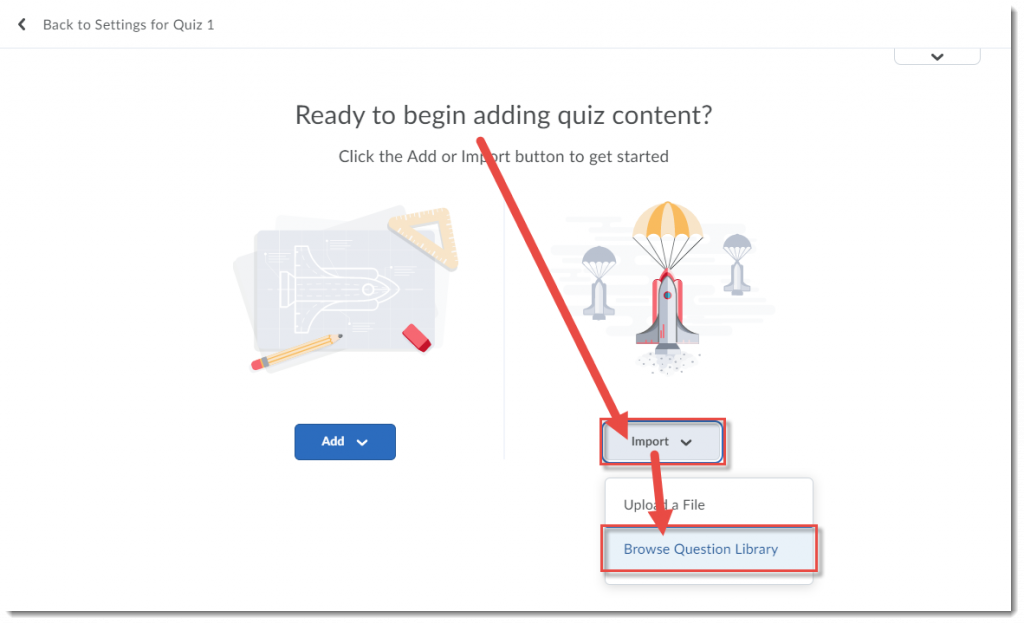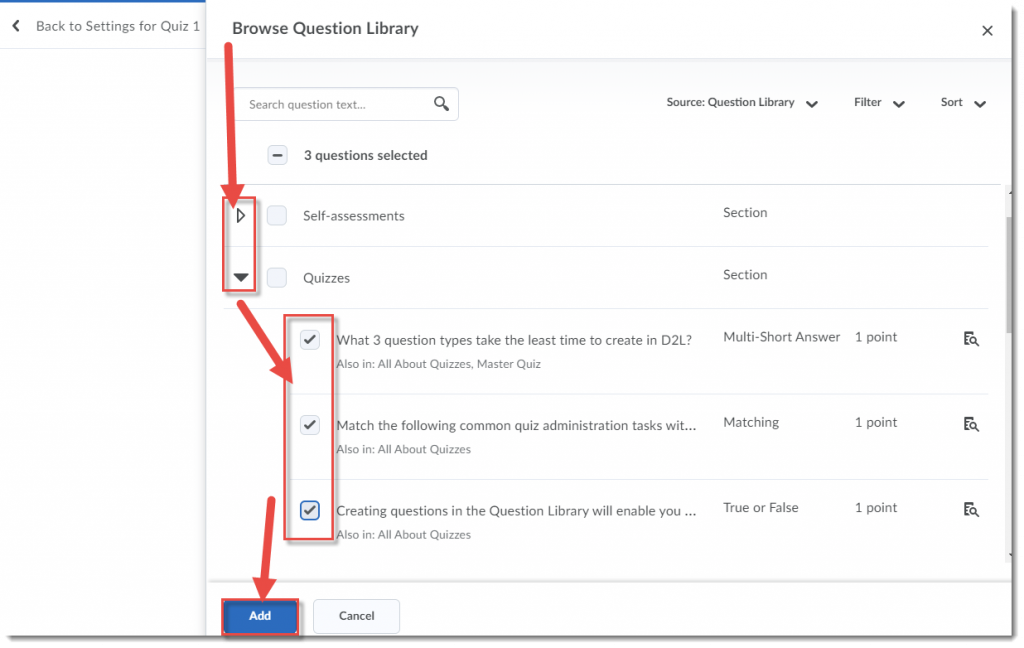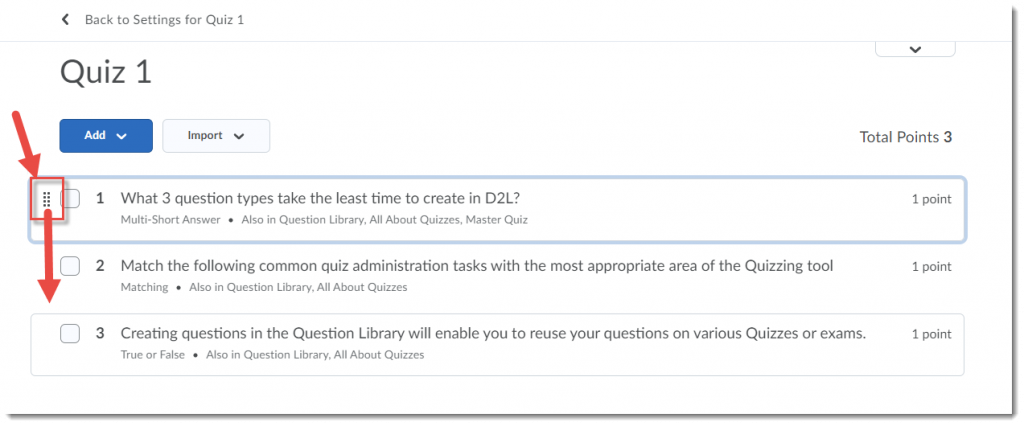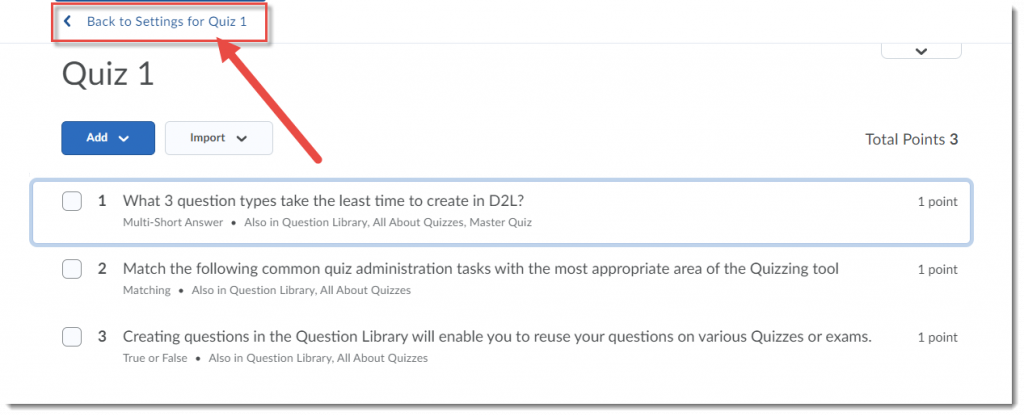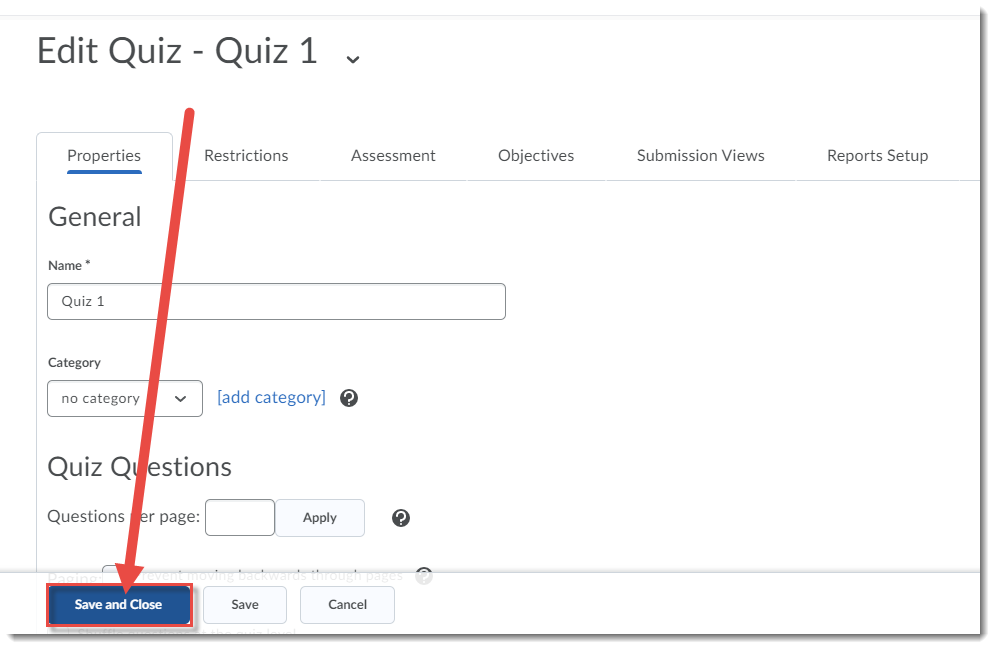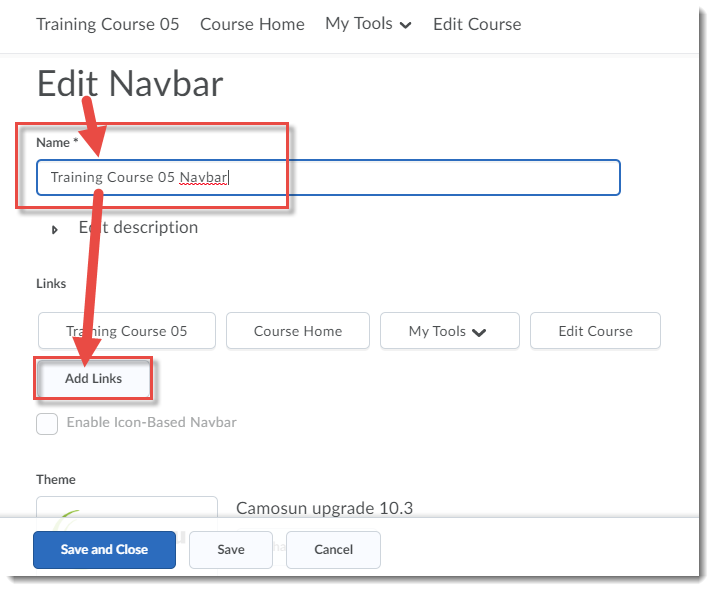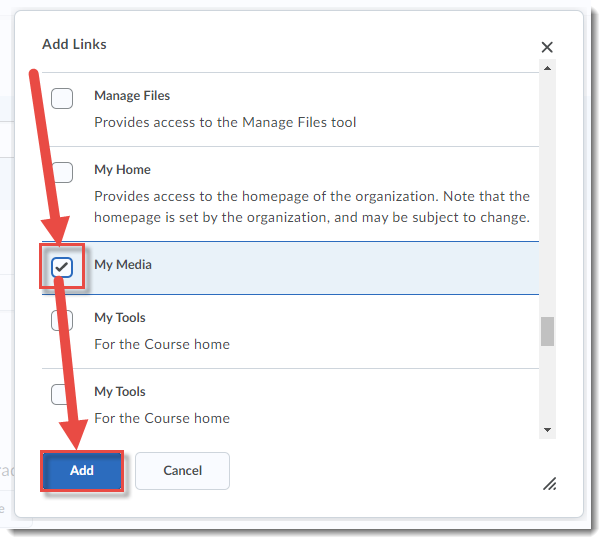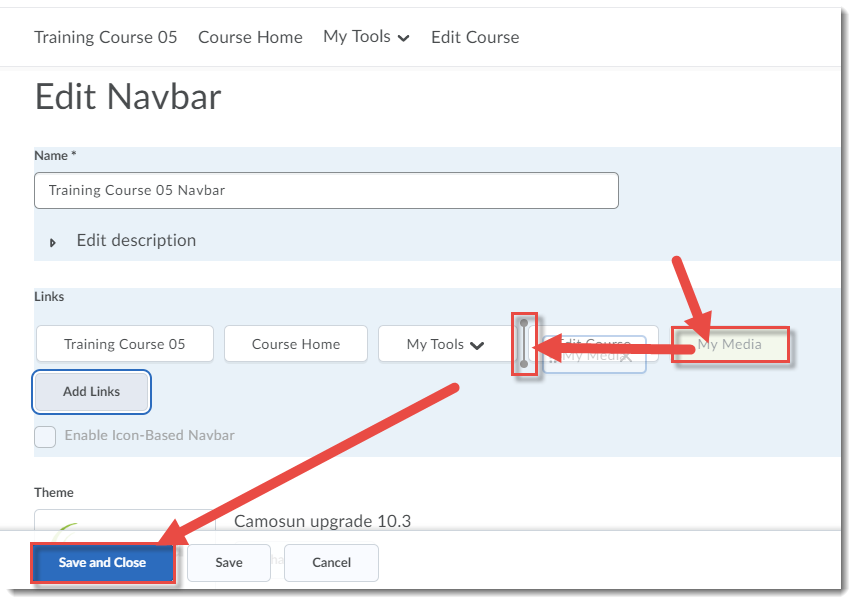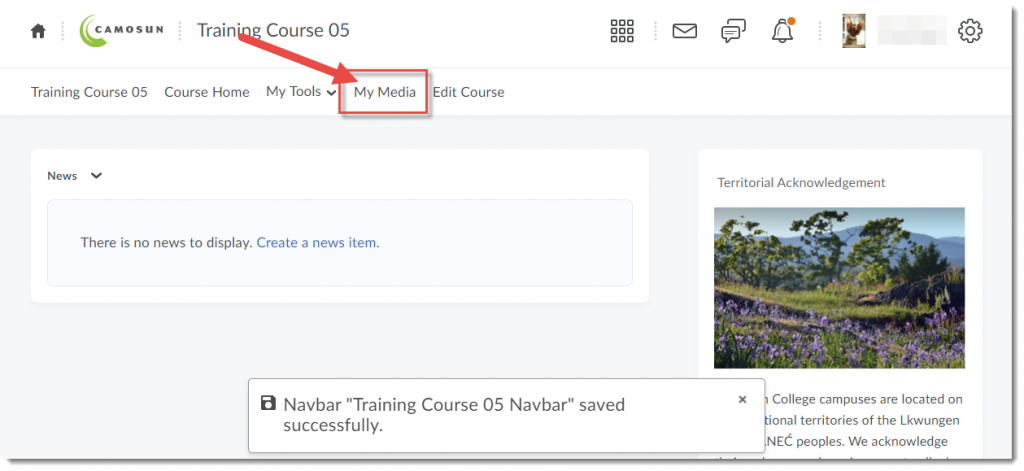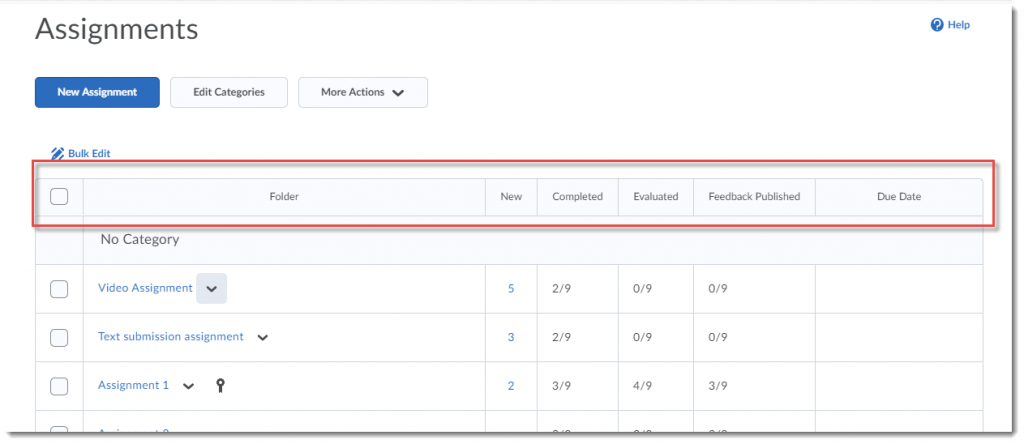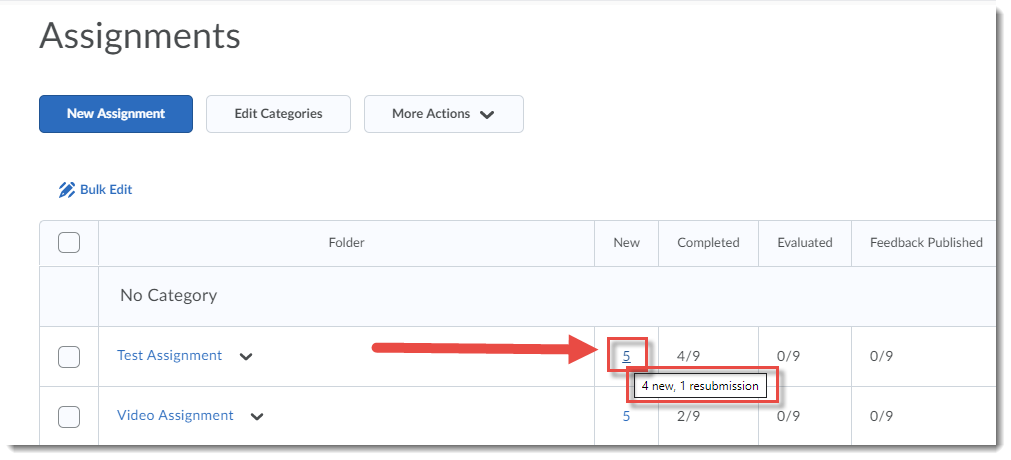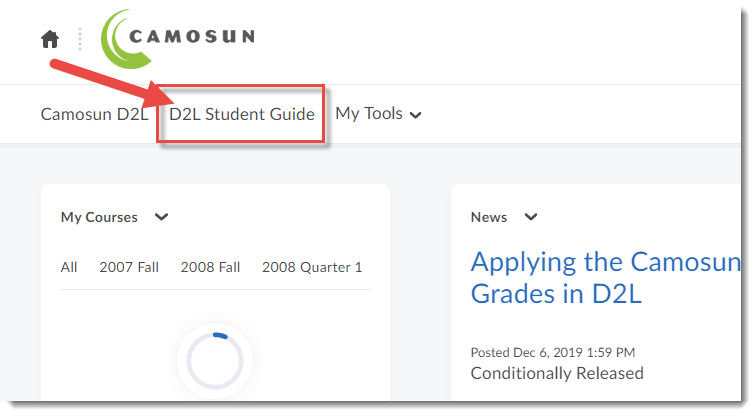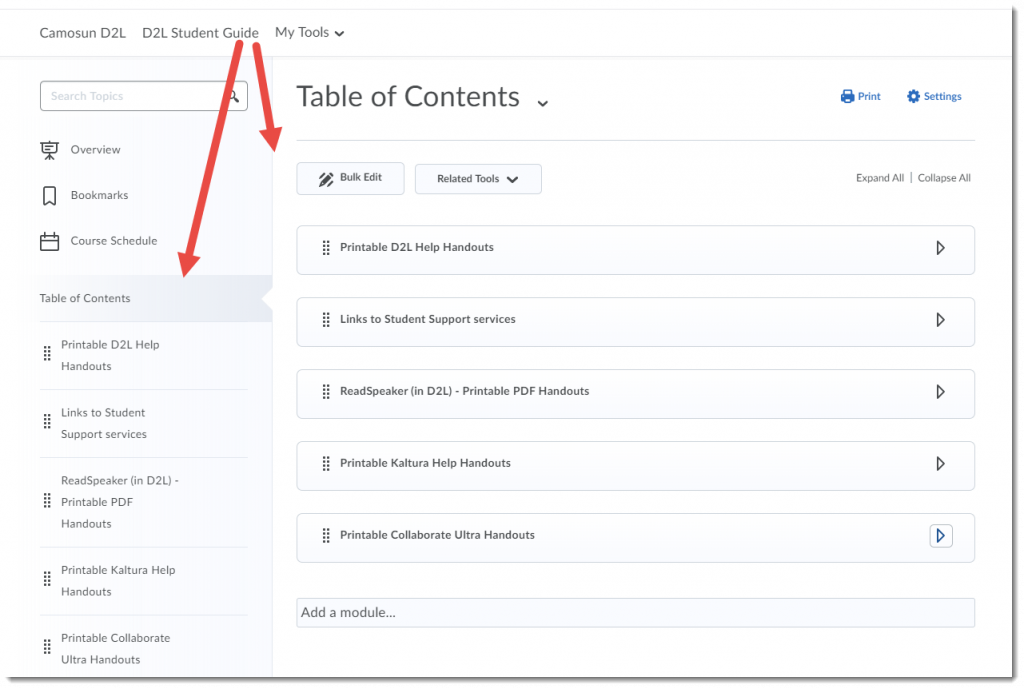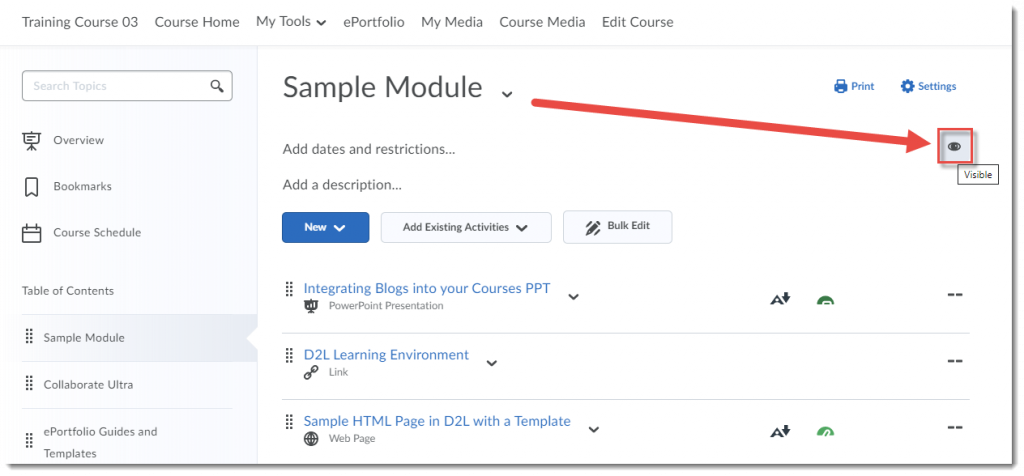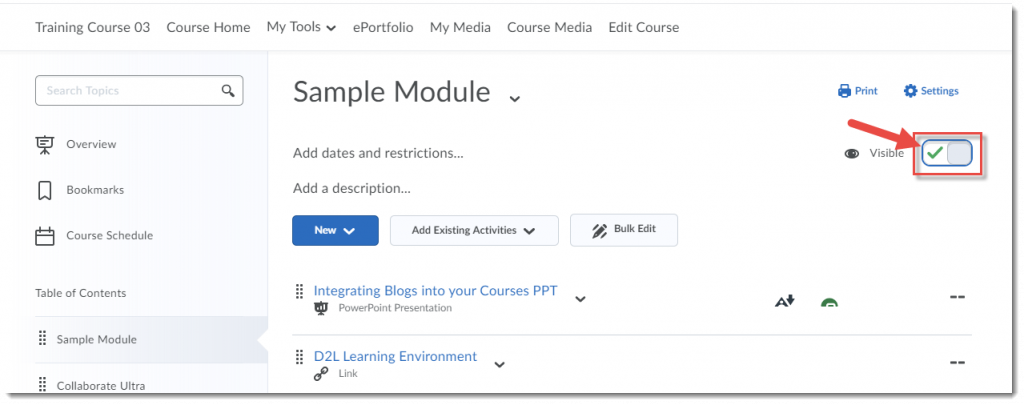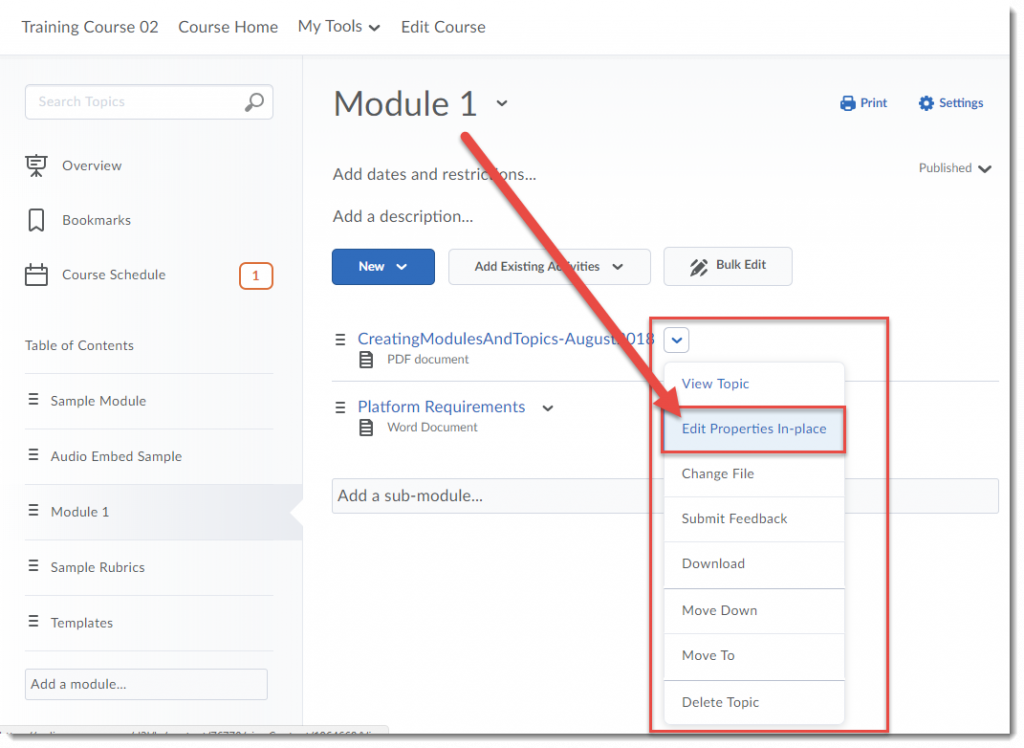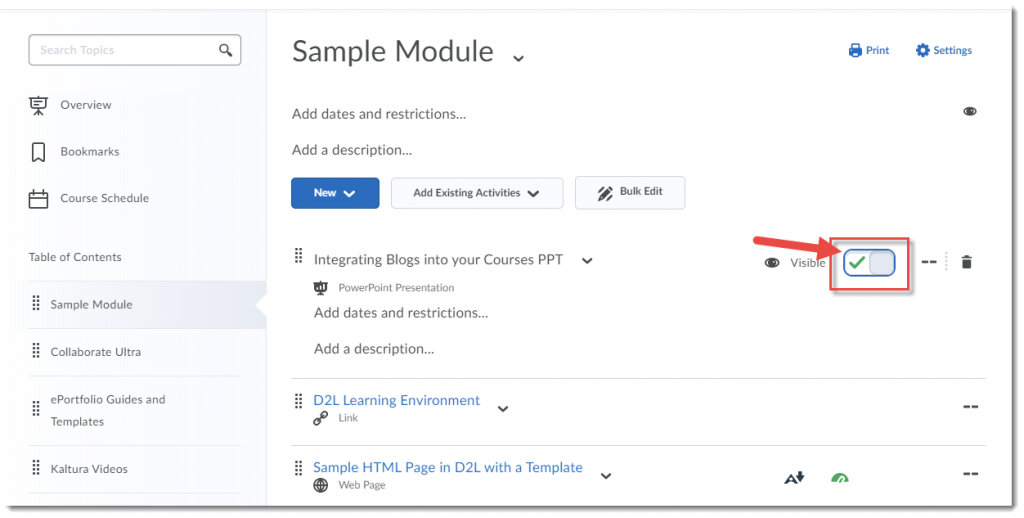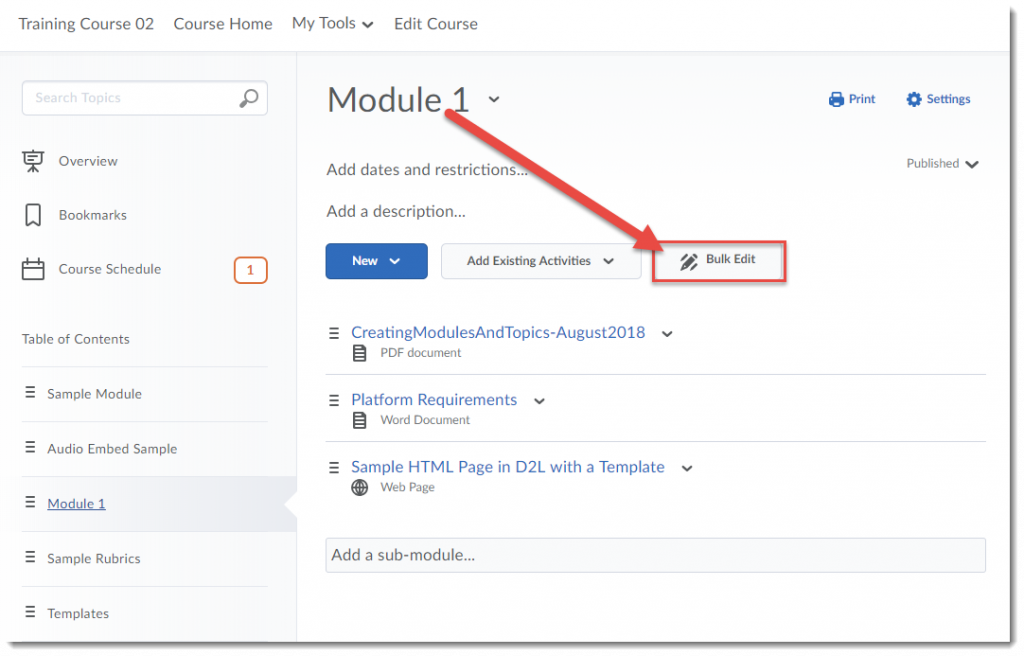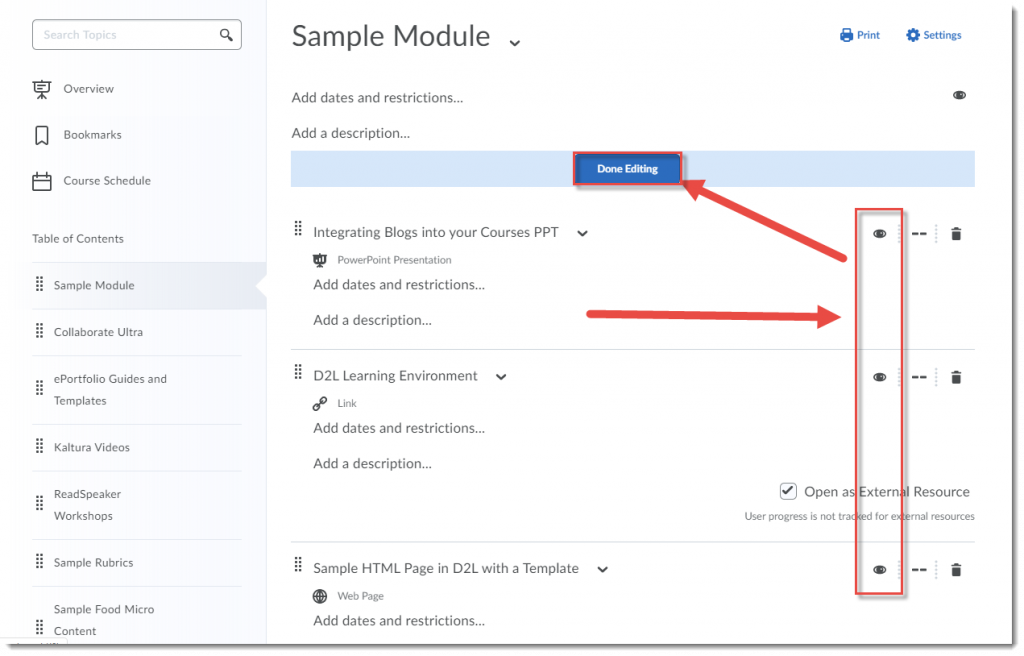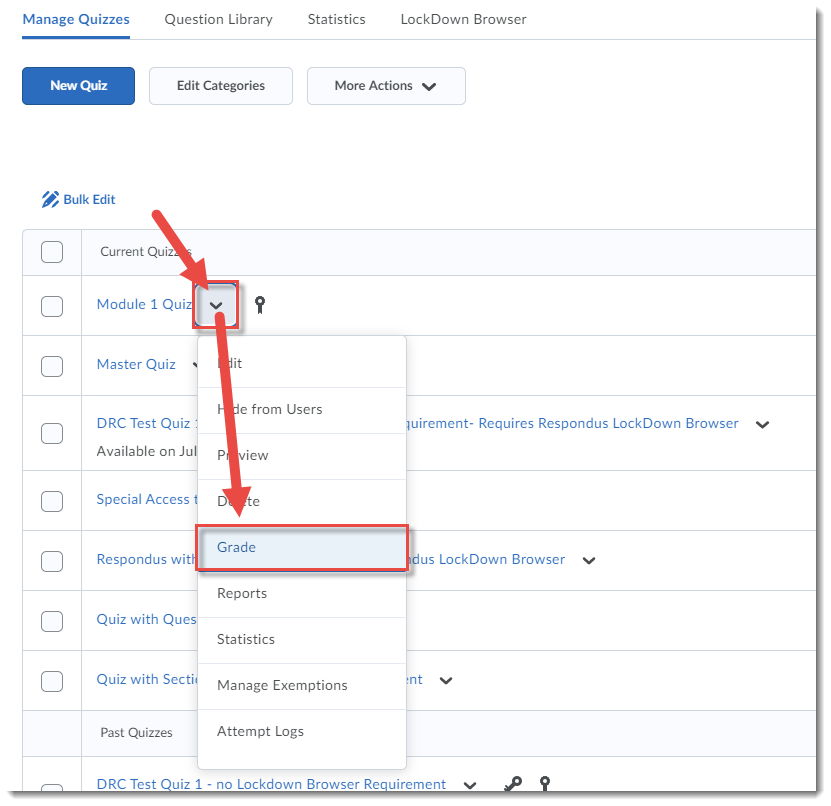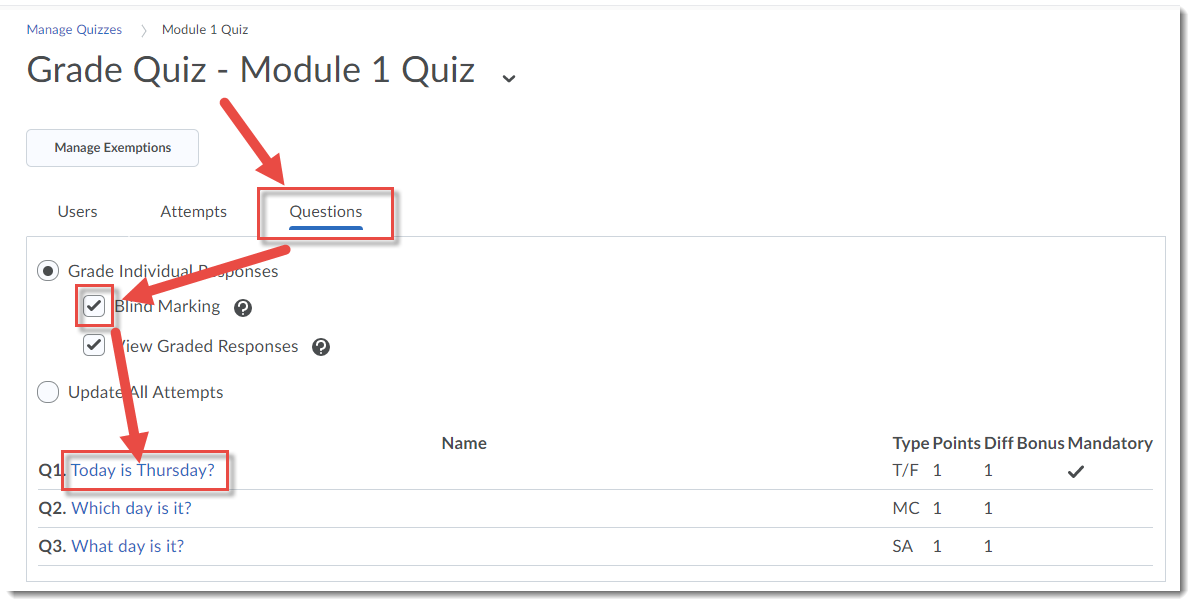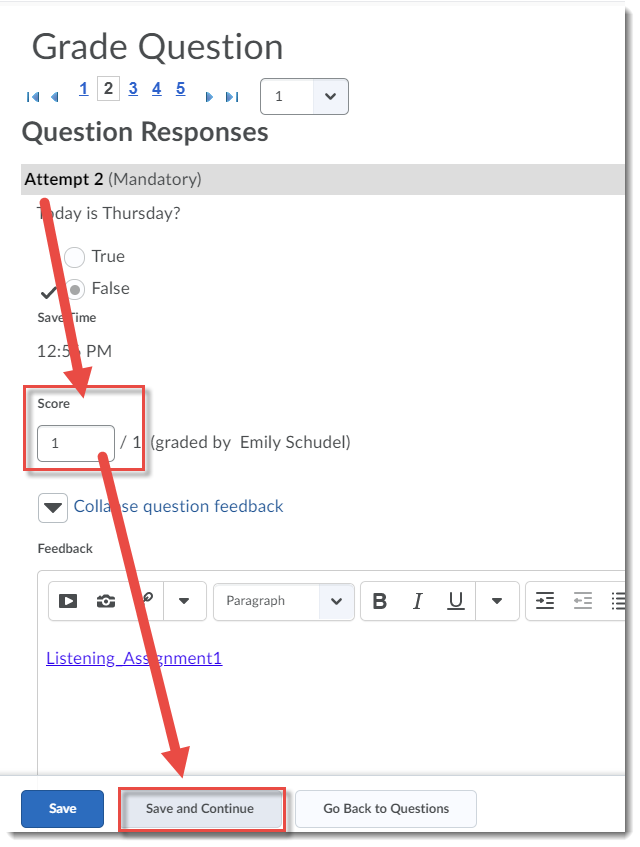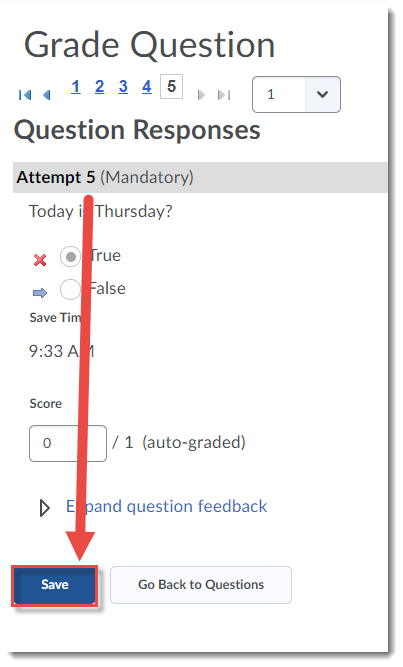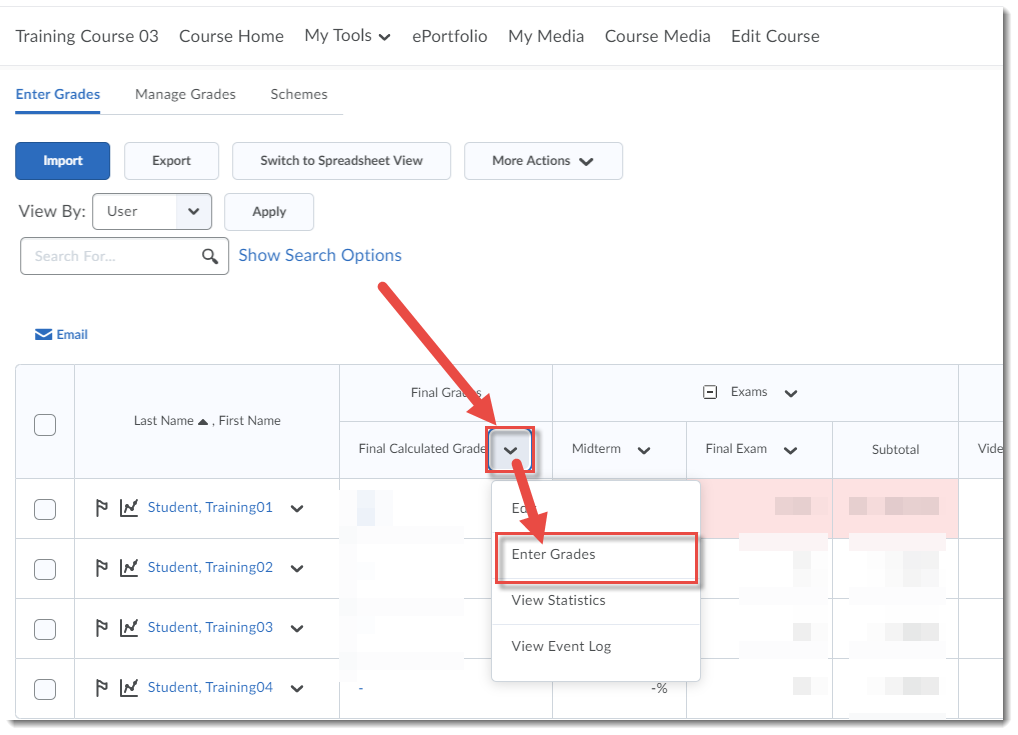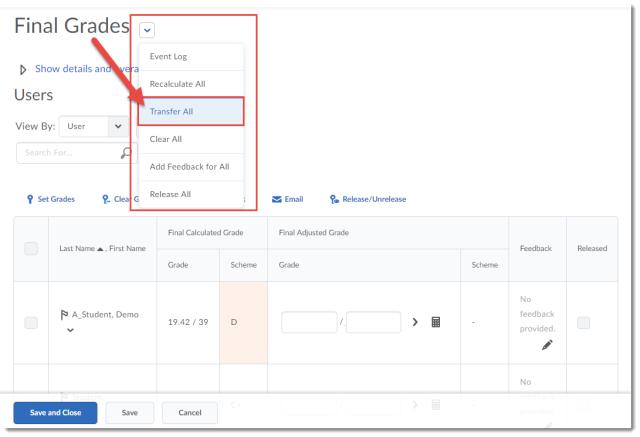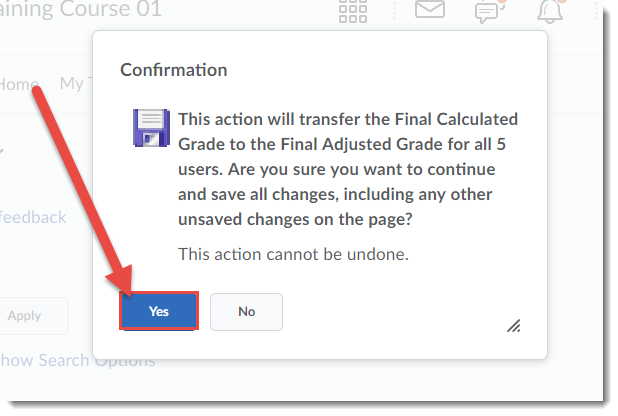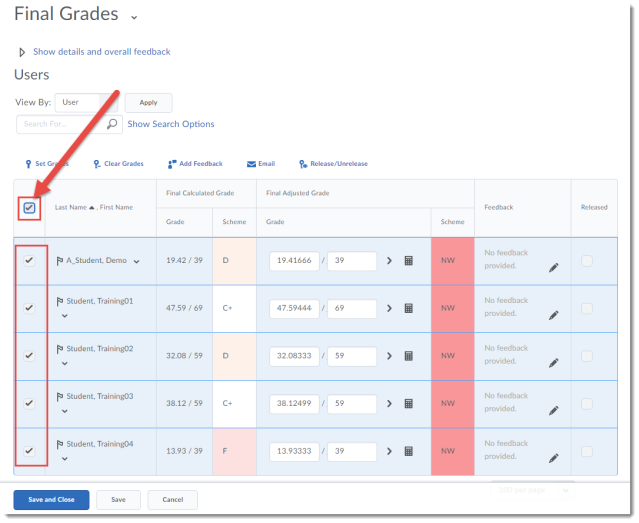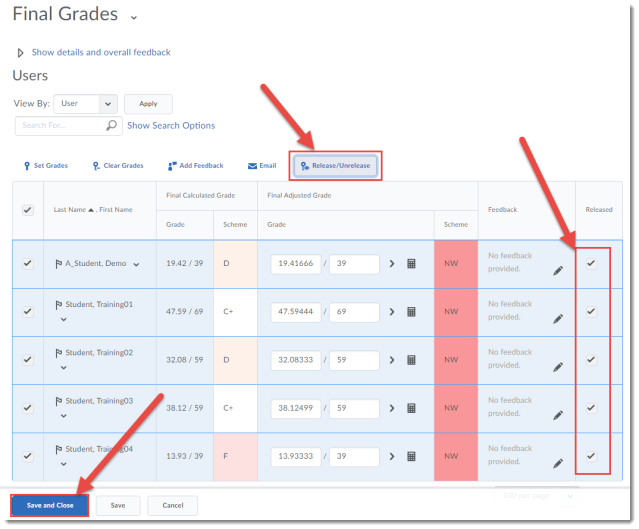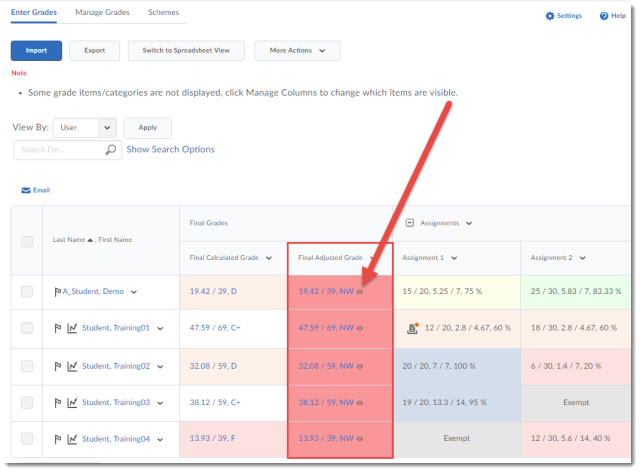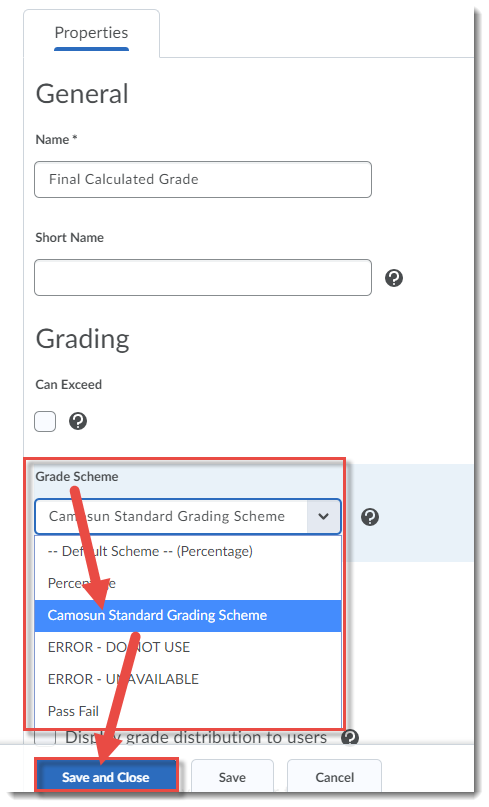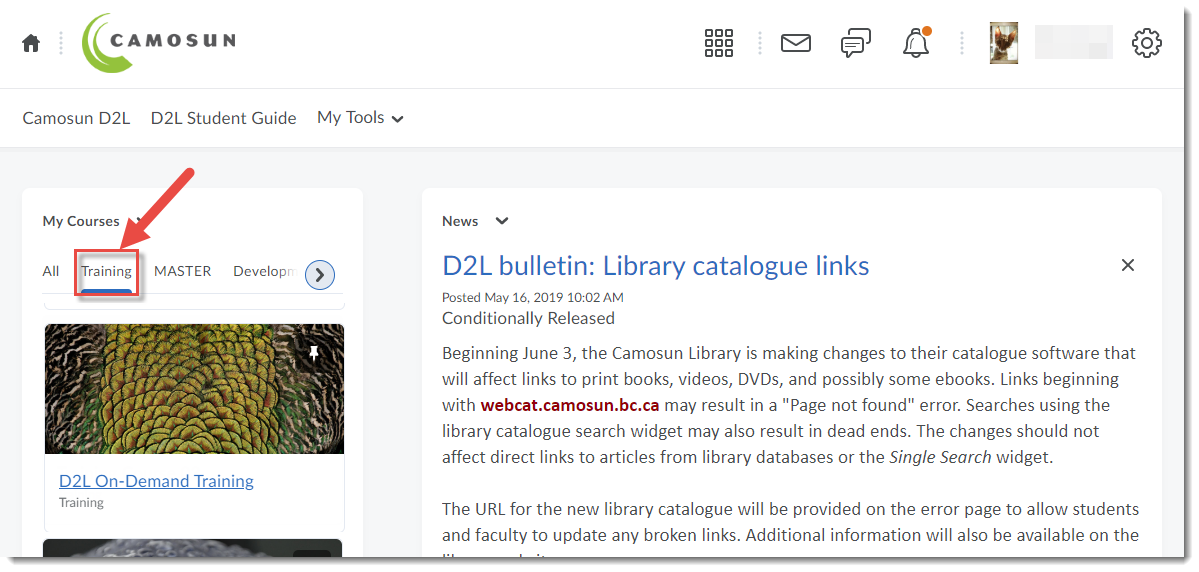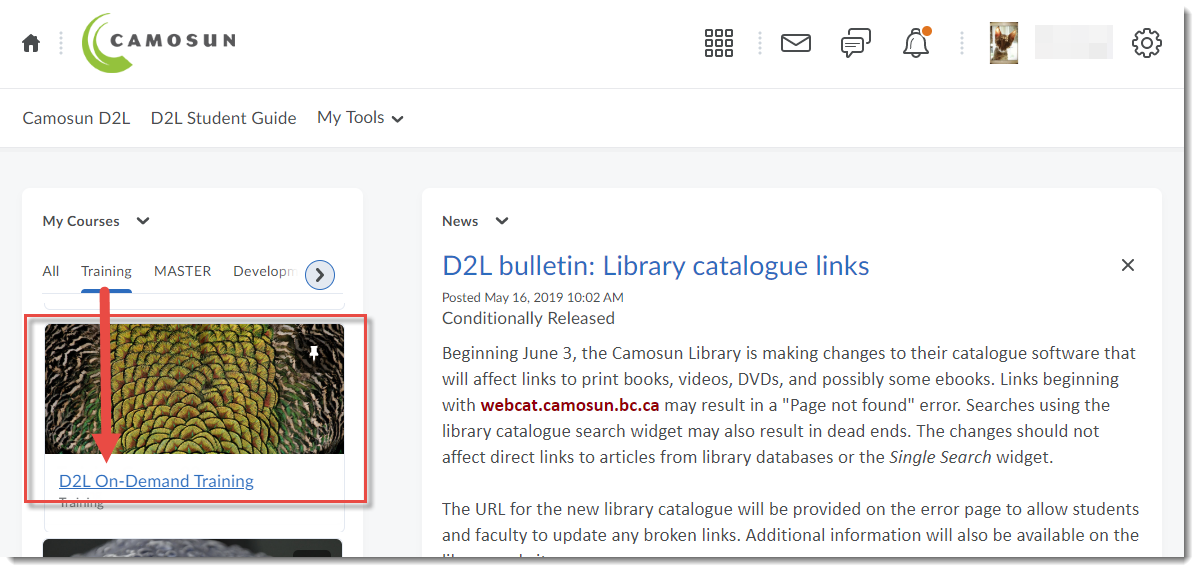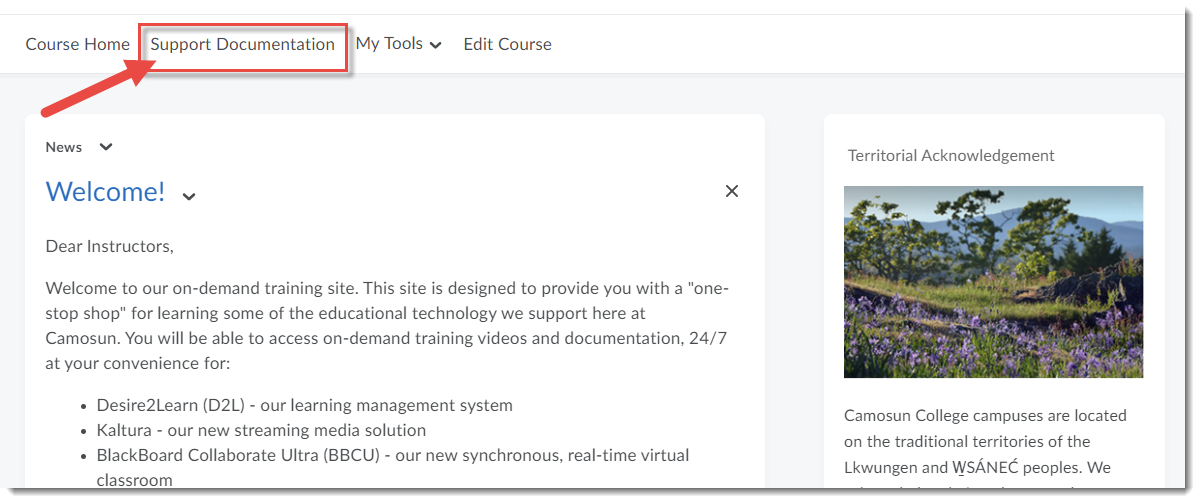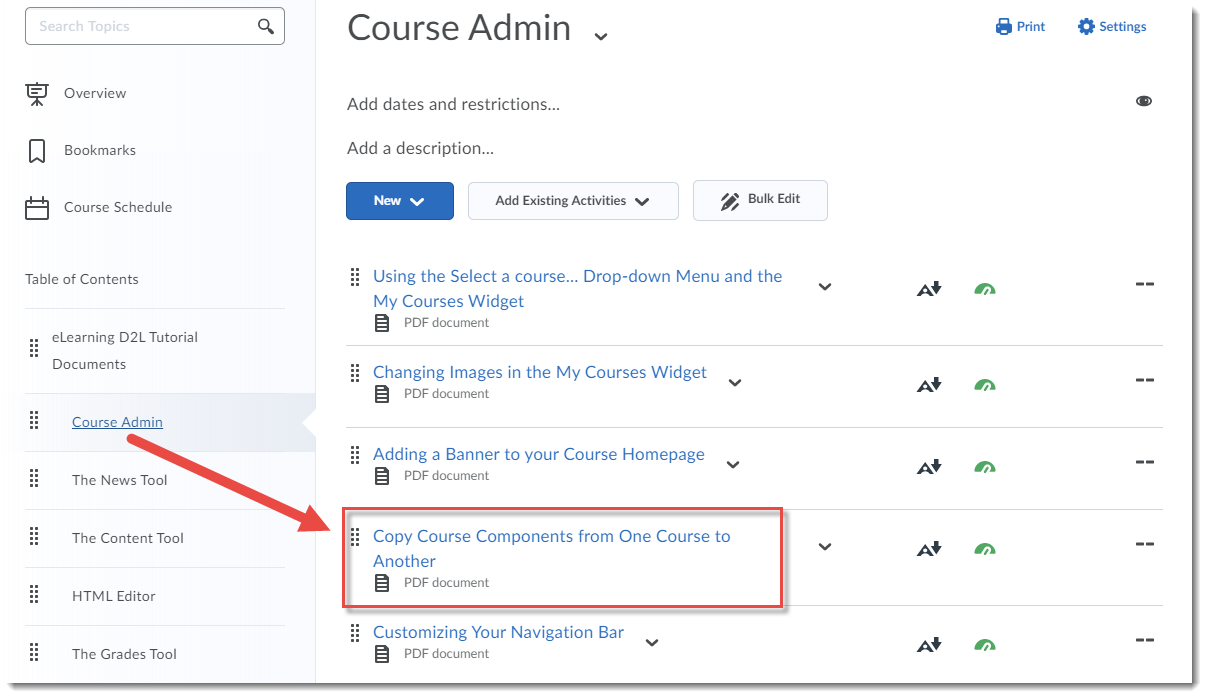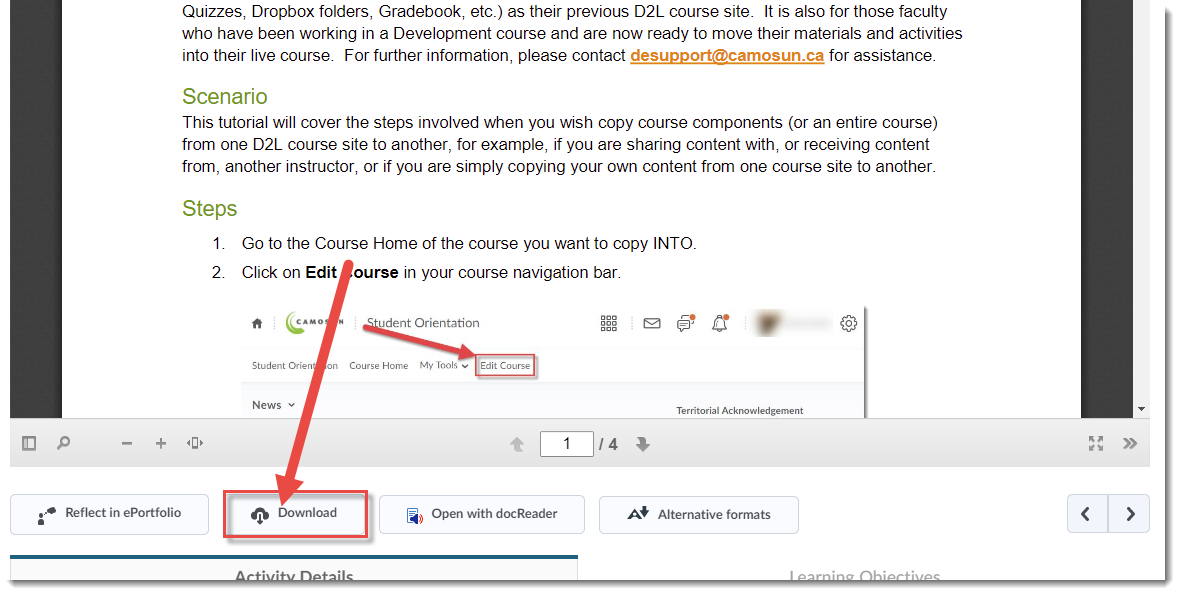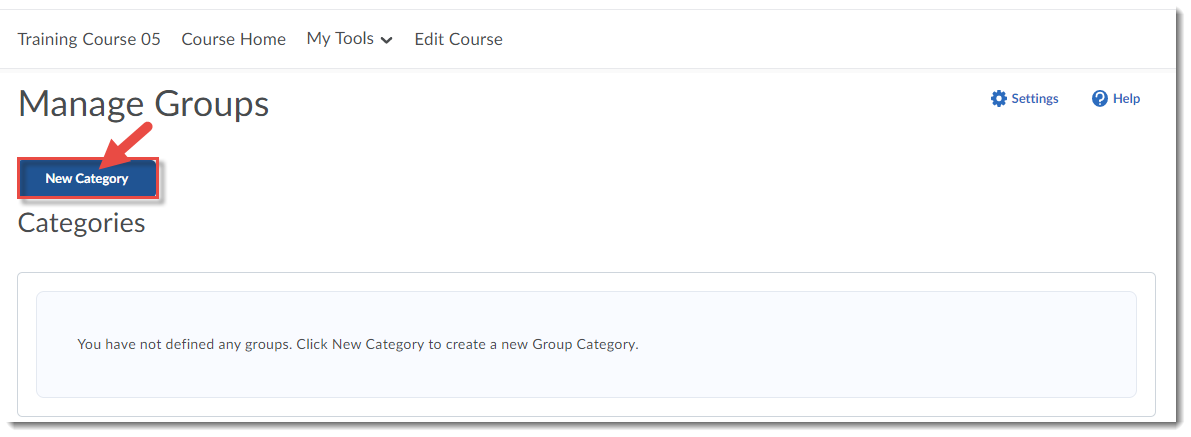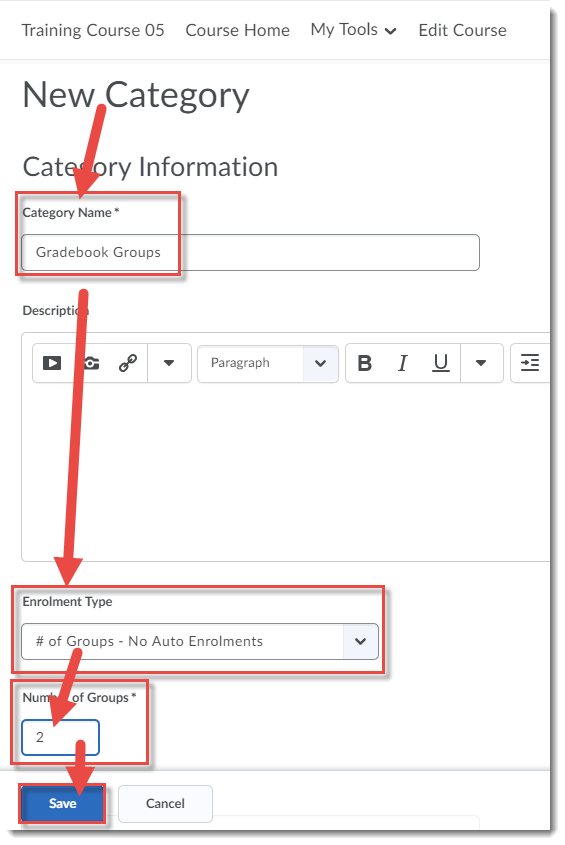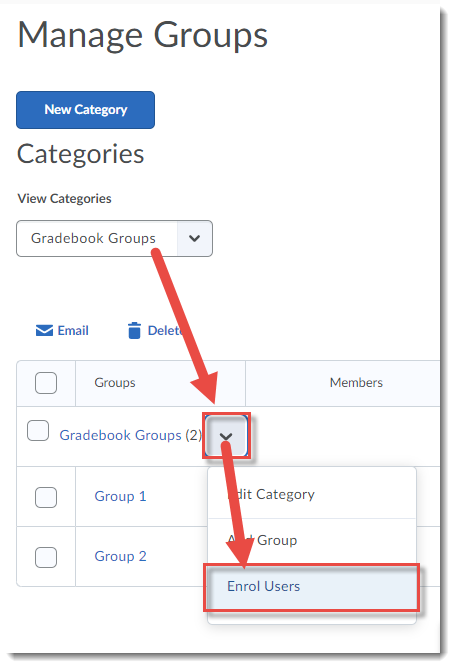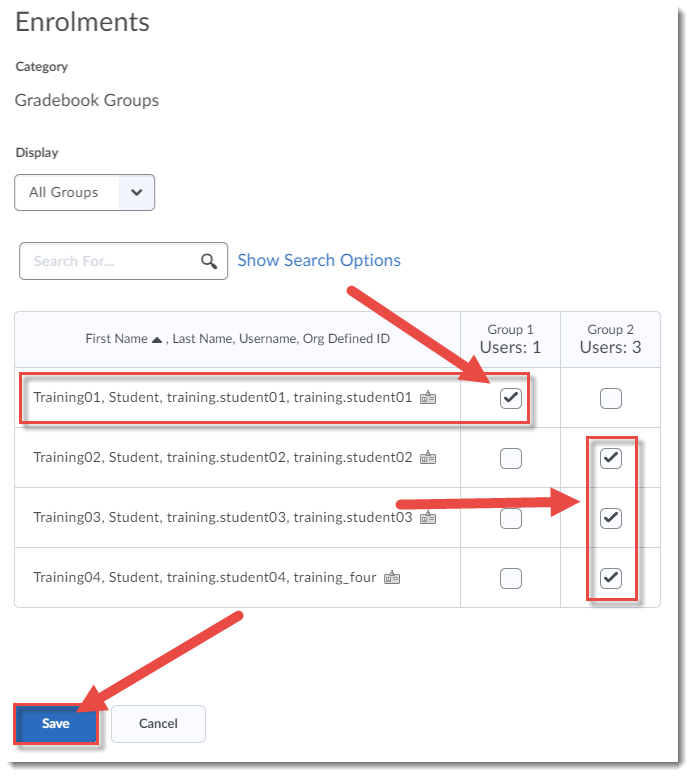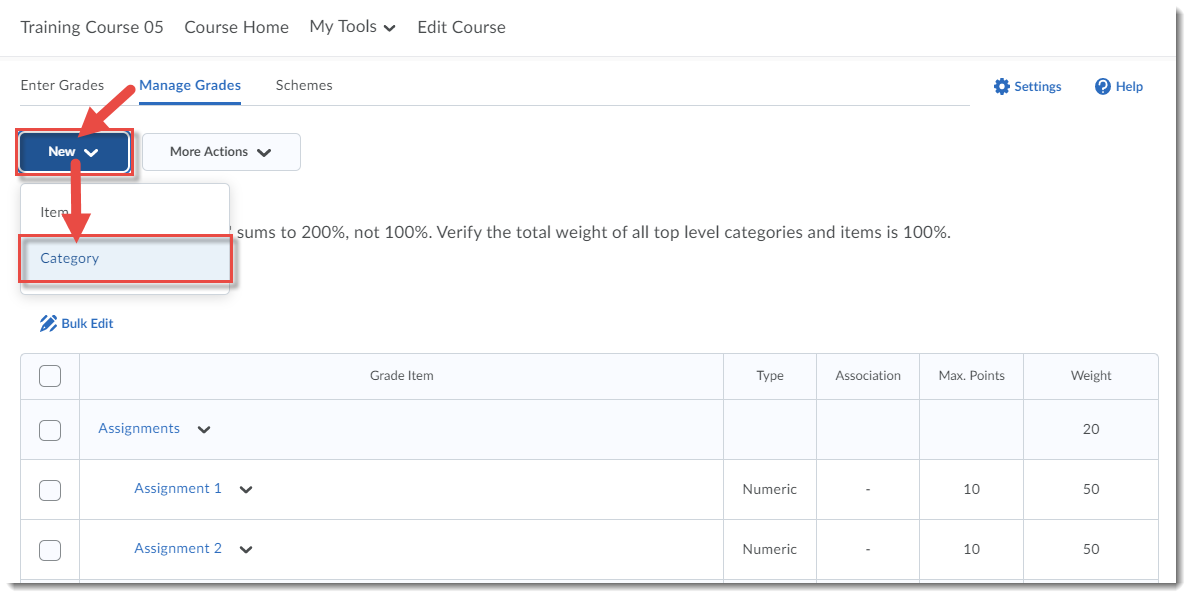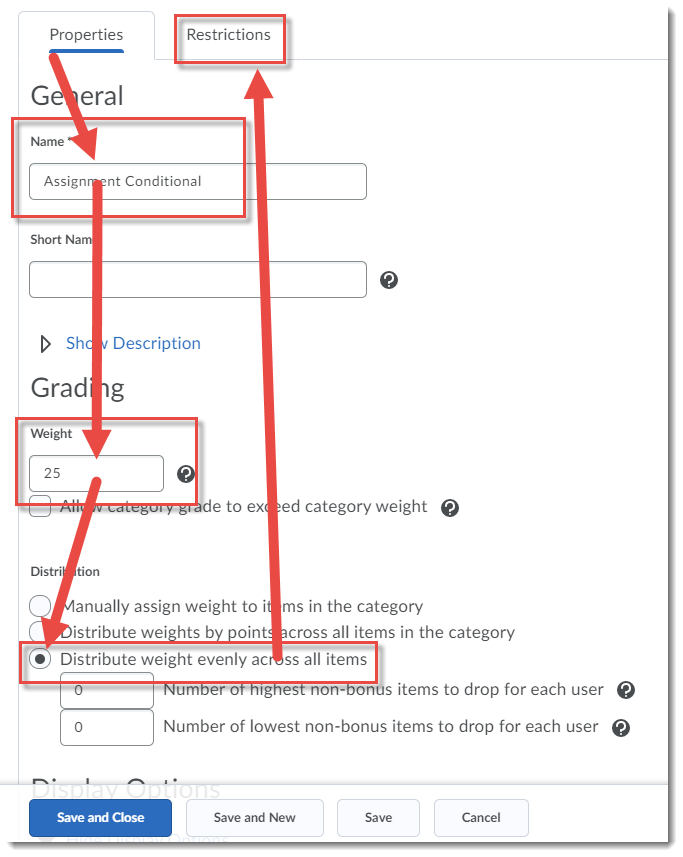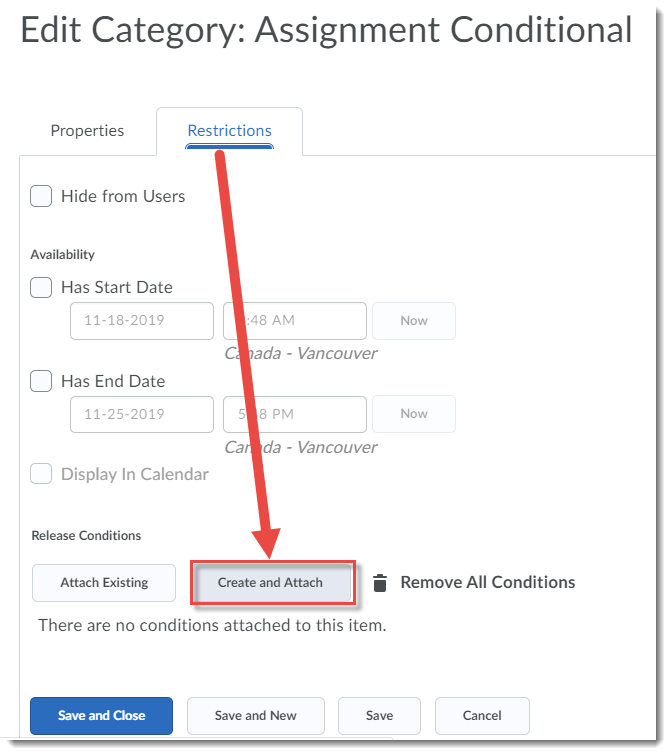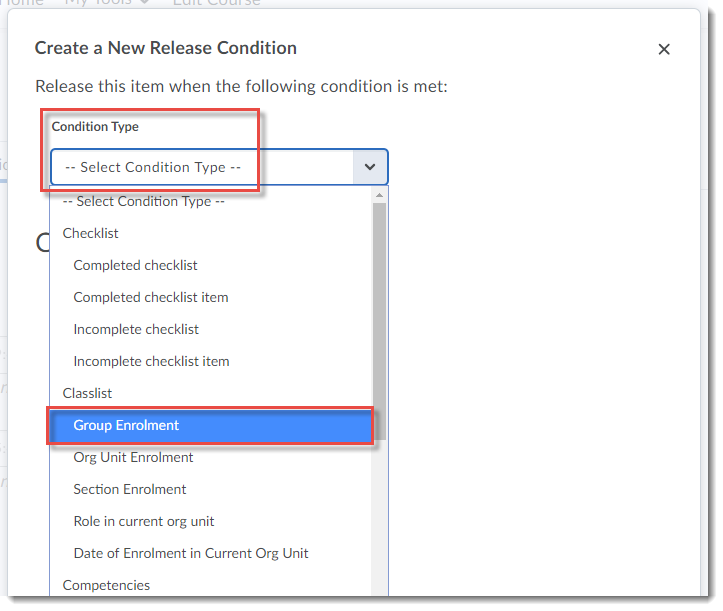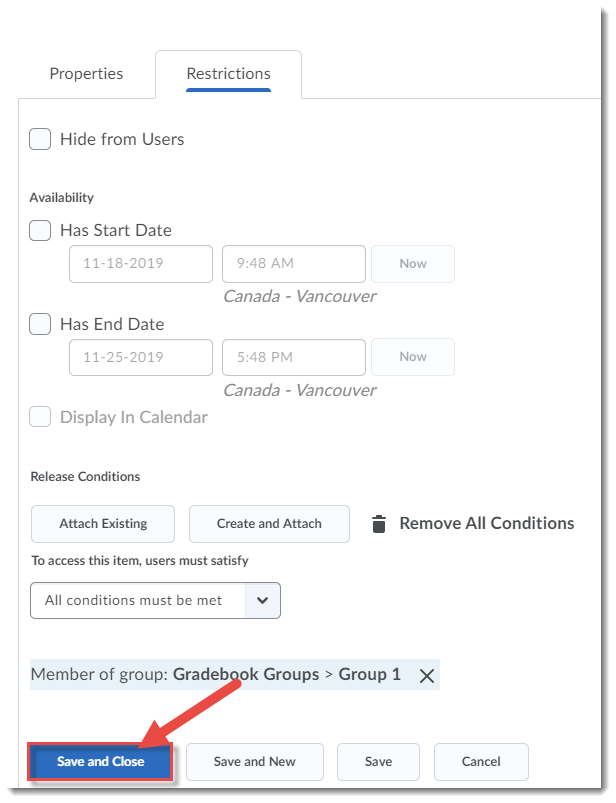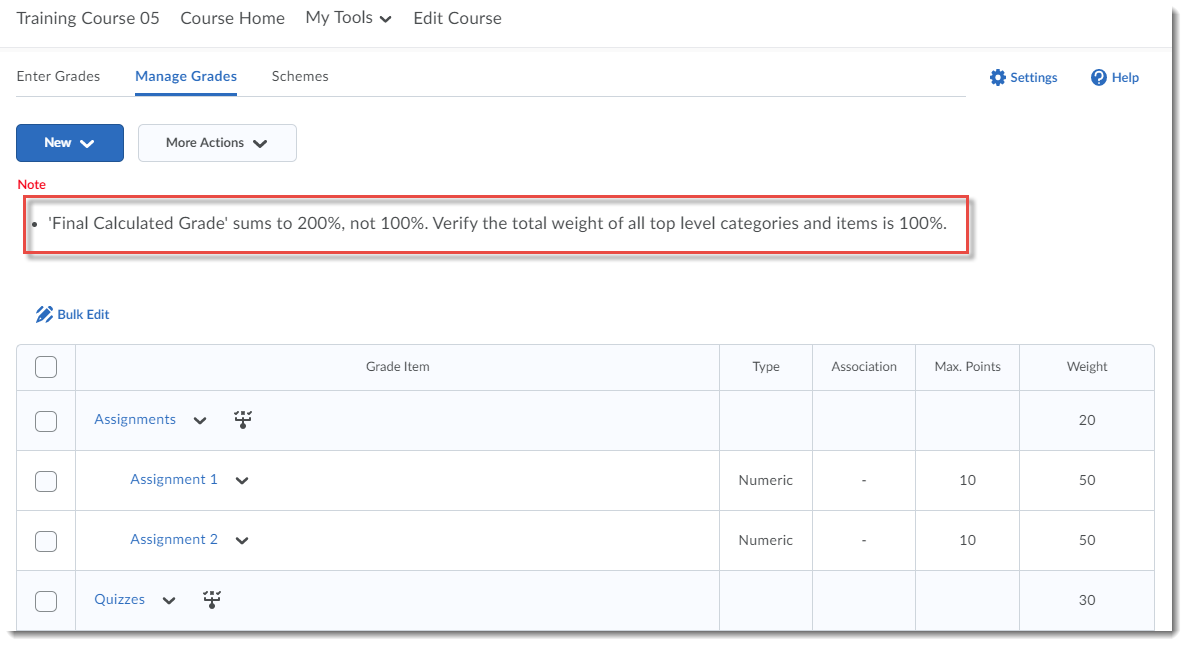Many of you are struggling with how to assess students in these final few weeks of classes after the sudden move to online teaching and learning. While there are no easy answers, other than “it depends…” (because it does depend – on your course, your assessments, your students, what they need for accreditation, etc.) I wanted to take a moment to discuss two of the assessment tools in D2L and how they might support you in your final “exams”, if you have them. Note that throughout this post I link to our tutorial site , as well as to resources contained on the STLHE Teaching & Assessing (Online) site. Both these sites are being updated daily, and I highly recommend reviewing the many resources on alternative assessments on both the STLHE site and our Assessments libguide.
Assignments tool (used to be called Dropbox) is a place students can submit various kinds of assignments including WORD or PDF documents, EXCEL spreadsheets, images, audio, video (with or without using Kaltura). It can also be connected to the Grades tool in D2L. There are other things the Assignments tool can do, but I will stick to the basics.
The Assignments tool can be used for handing in assignments, but can also be used for open book exams. An assignment folder can be opened on a specific day and time, and closed at a specific time. You can attach your exam to the folder so students can download it, complete it, and submit it before the time for the exam is up. Students will need to have a word processing program to access the exam, and you will need to consider how you will handle the thought of potential cheating (and you will think about that). But, especially when you have limited time to prepare, this tool will serve you very well and probably be the less stressful of these two tools to use.
The Quizzes tool allows you to build exams using multiple choice, true/false, matching, short answer, written response (essay) questions. Quizzes can be auto-graded by D2L, except for Written Response questions, and the grades can be connected to the Grades tool. Quizzes can be timed, and questions can be shuffled or randomized.
The Quizzes tool is good for timed assessments (you can use Special Access to support student with accommodations), but I will ask you to consider that your students right now are likely stressed out, dealing with all the same personal issues you are, in addition to trying to finish off their school year, so consider carefully before creating strict time-based assessments. The trick with creating a quiz is that it takes some time to create your question bank, time you might not have when trying to figure out how to teach your students online at the same time.
Whichever tool you choose to use, I recommend creating a practice run – a practice Assignment folder or a practice Quiz – so that both you and your students can feel more comfortable with the tool(s) before a high-stakes final exam.
And perhaps neither of these tools is what you are looking for as you rethink your final assessments. And that’s where we in eLearning are here to help you make your final online assessments happen in the best way possible for you and your students. Contact desupport@camosun.ca, or contact an instructional designer directly, for more information. If there are additional resources, or specific topics you would like me to cover on this blog, email me at schudele@camosun.ca.