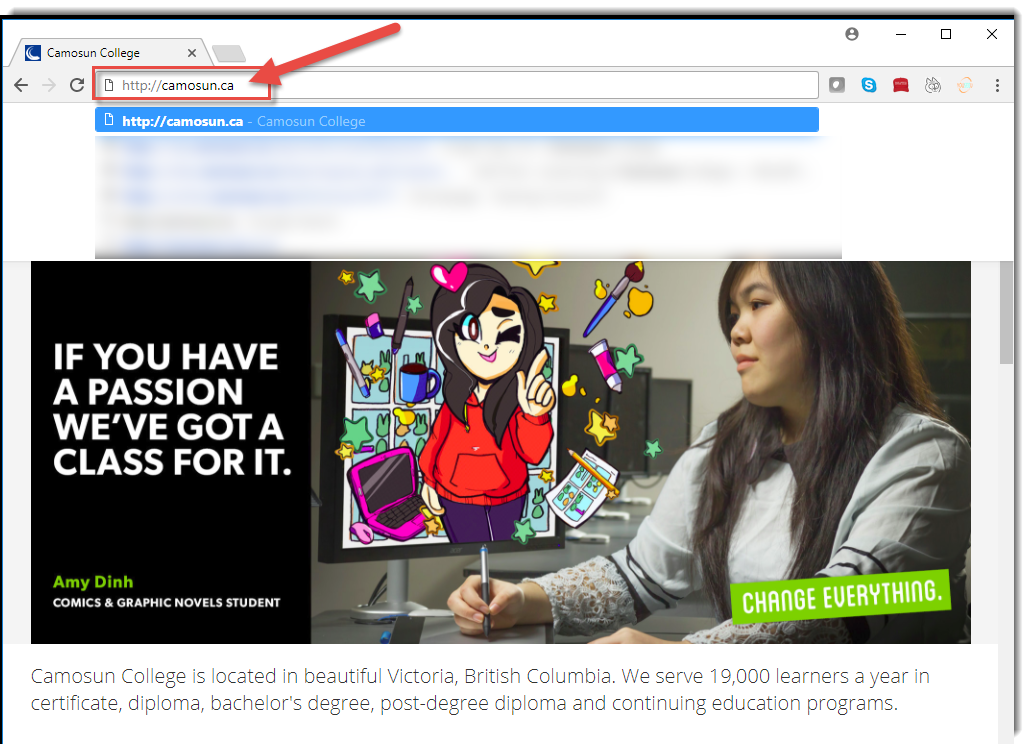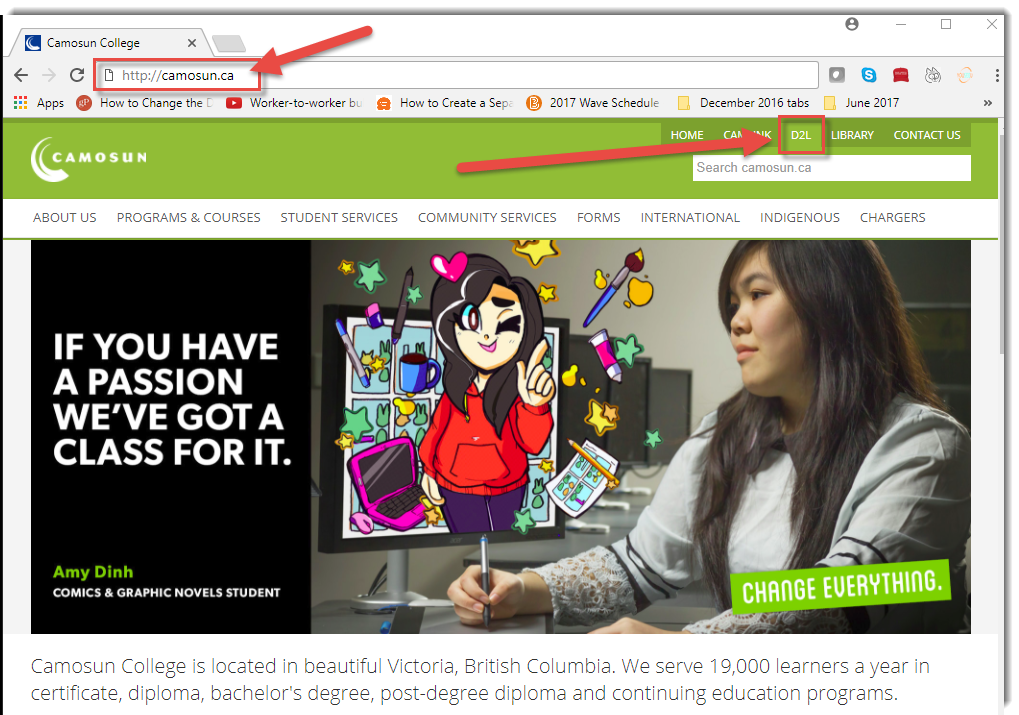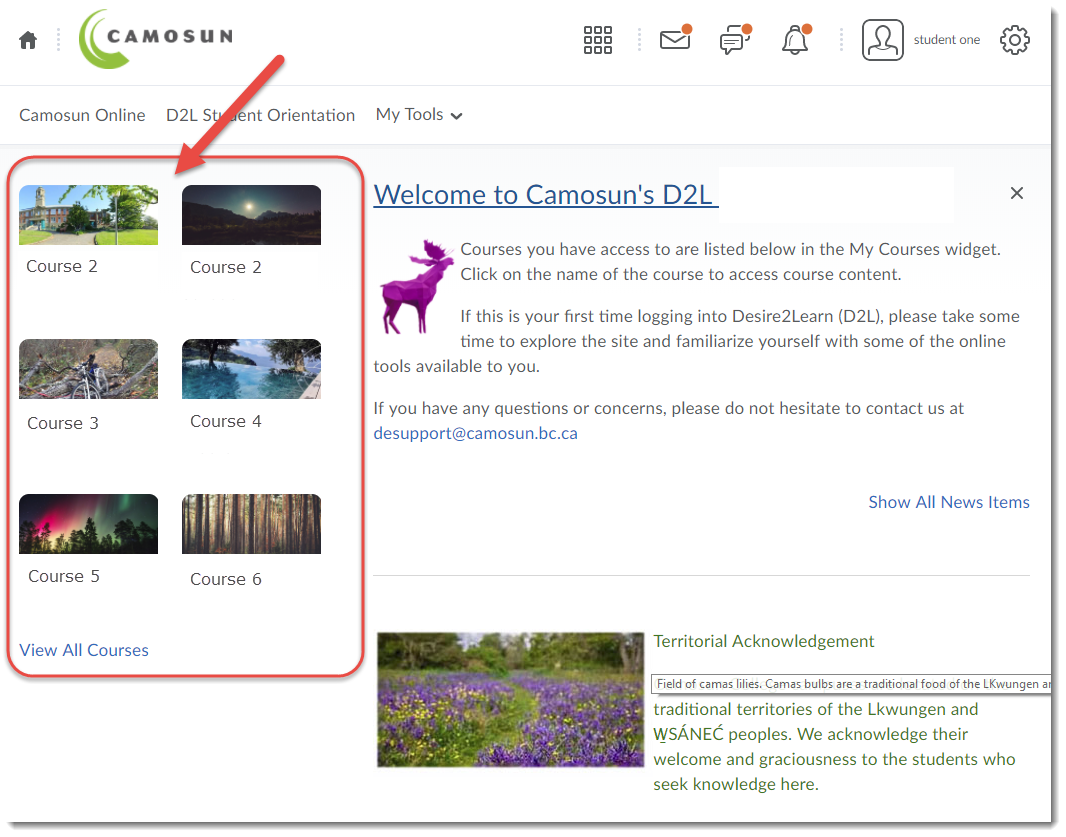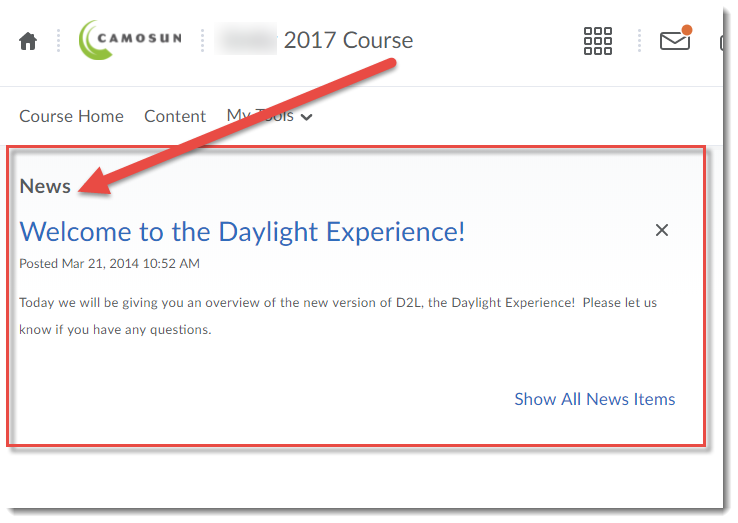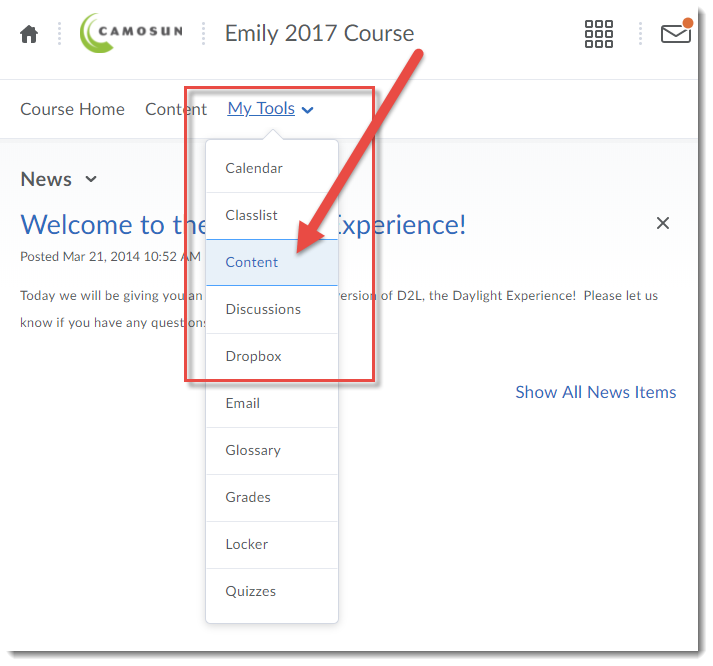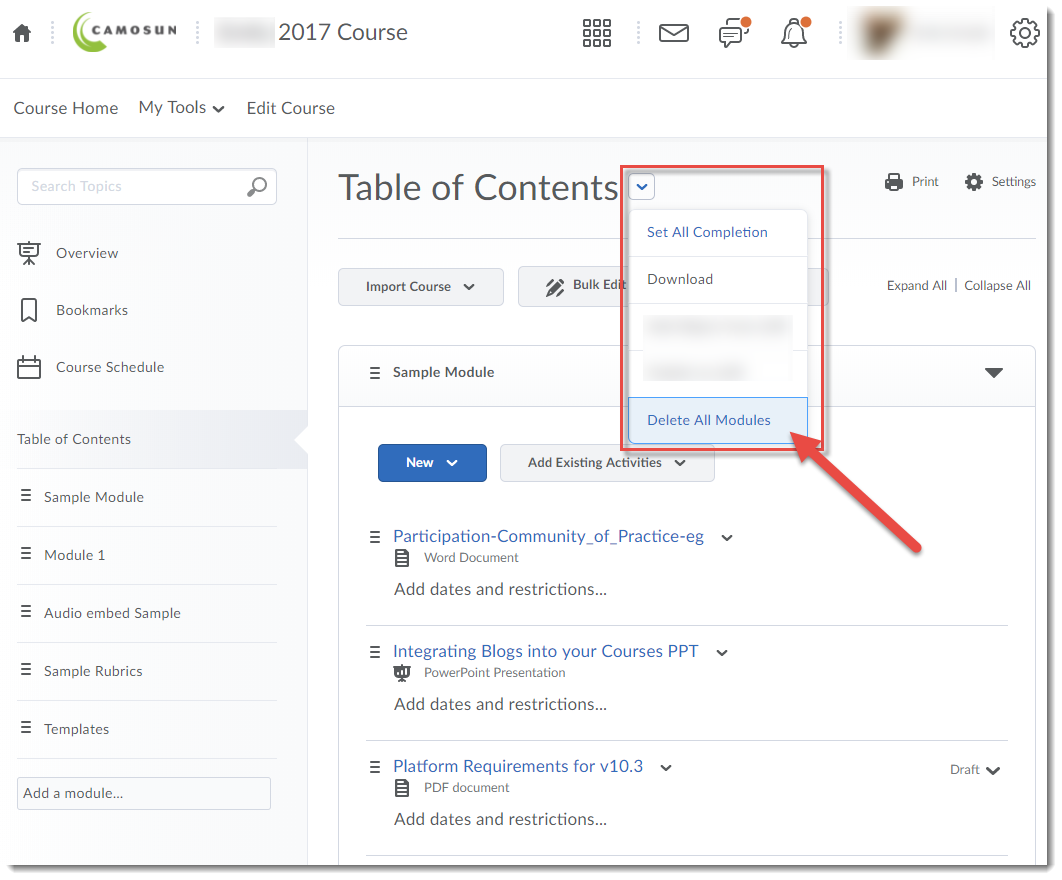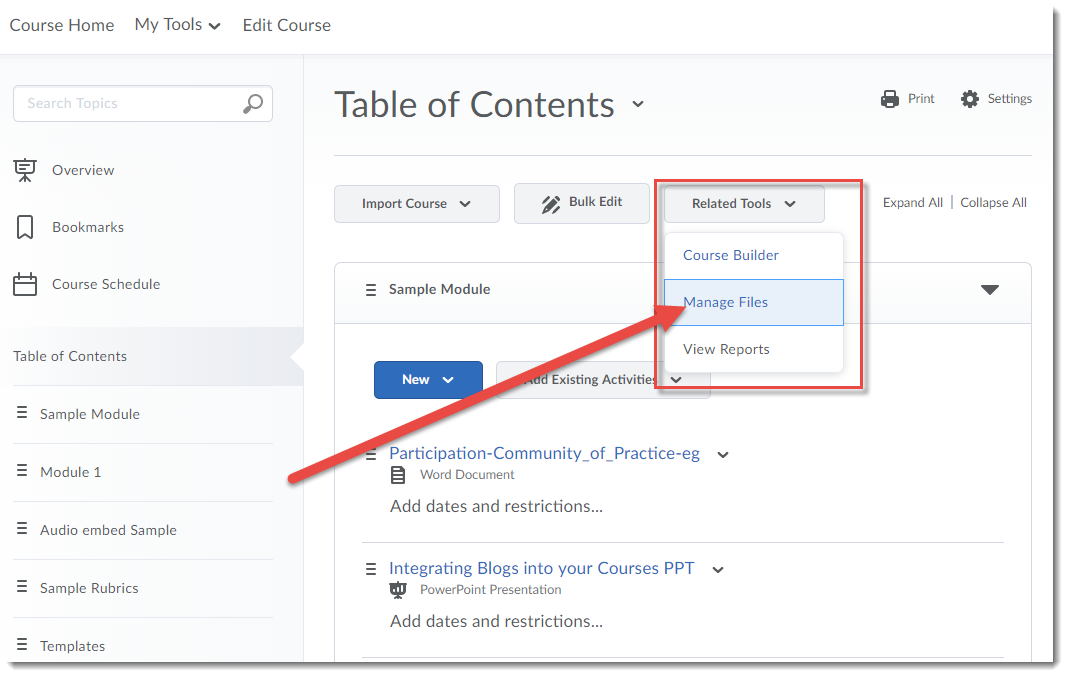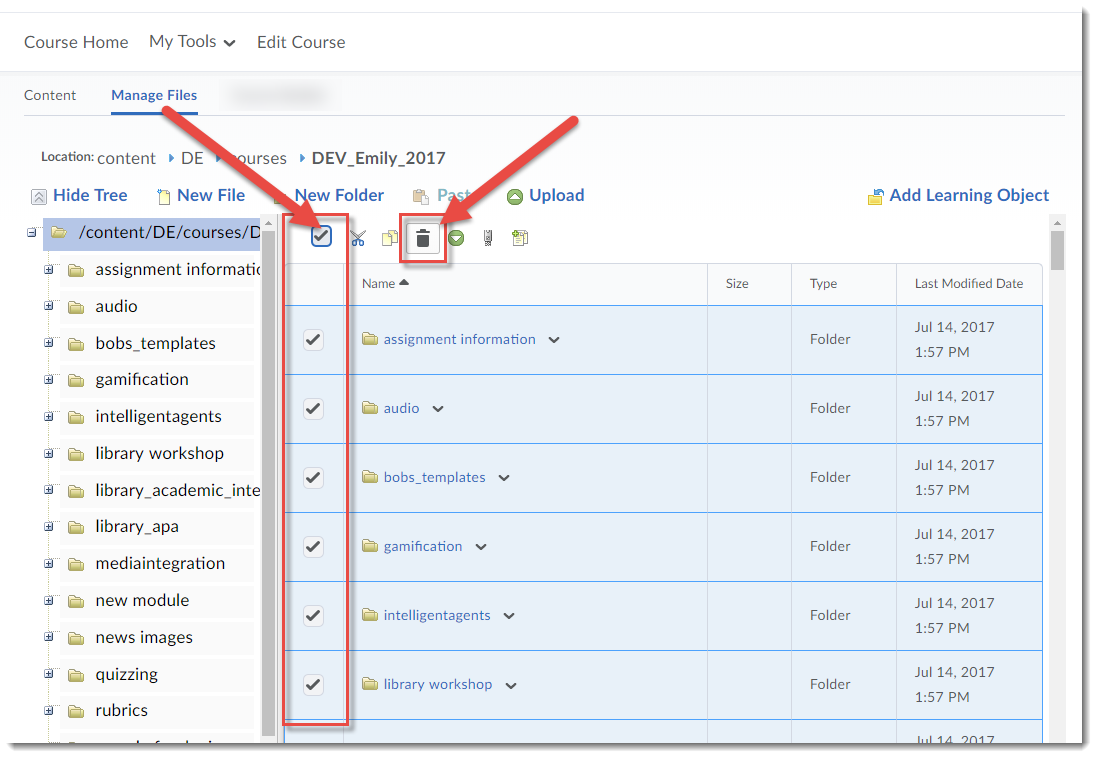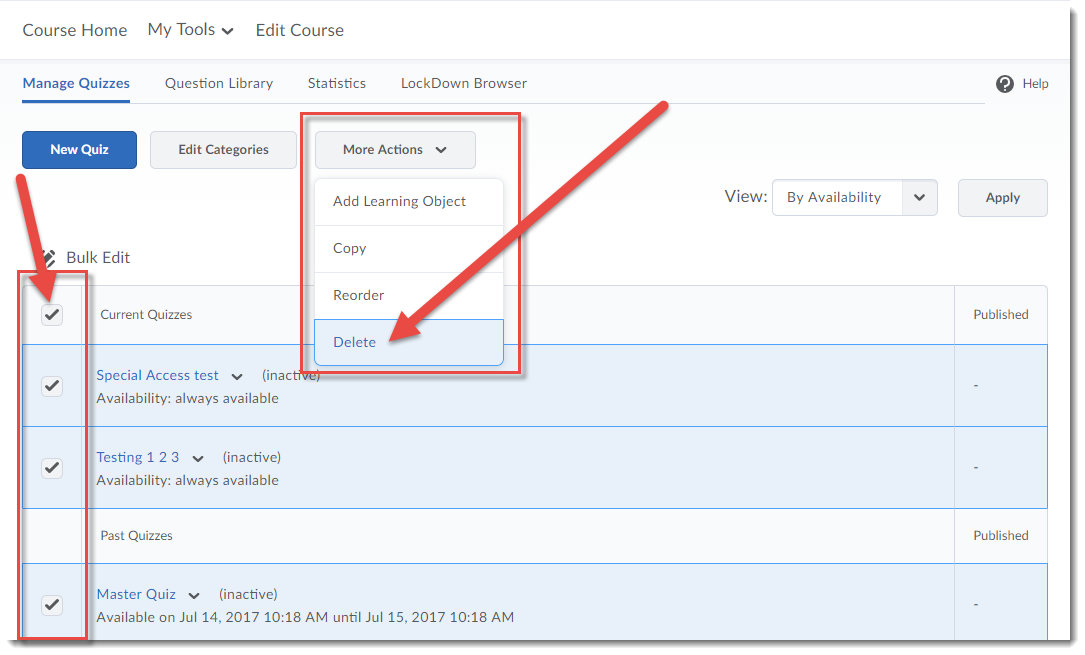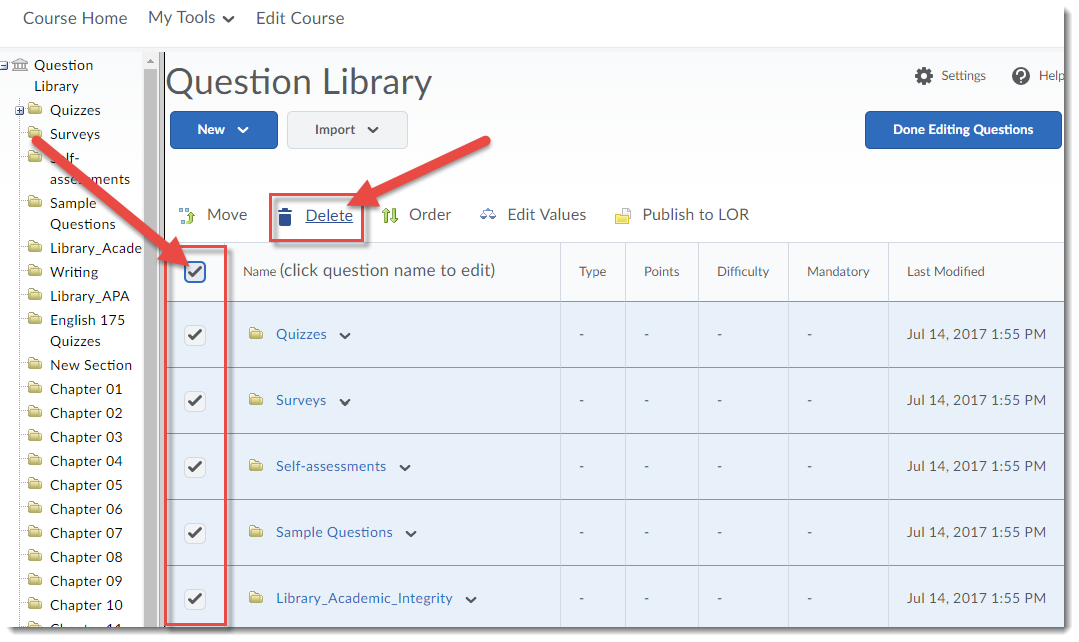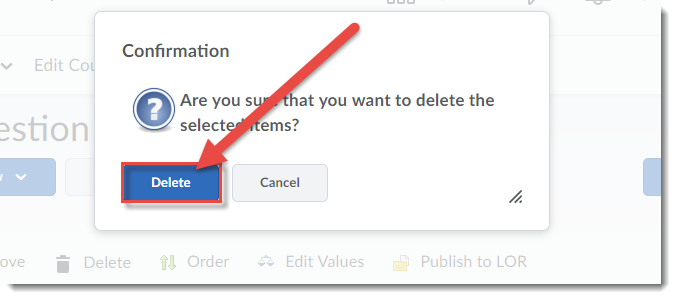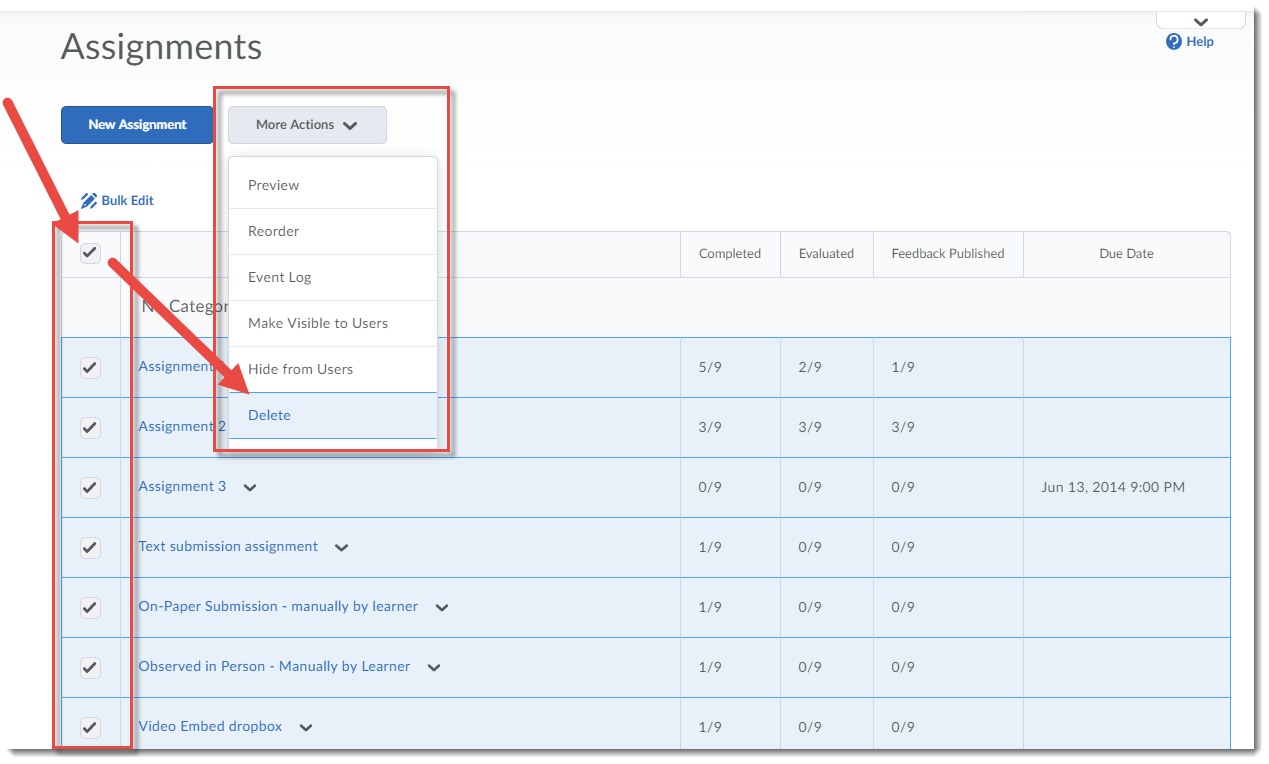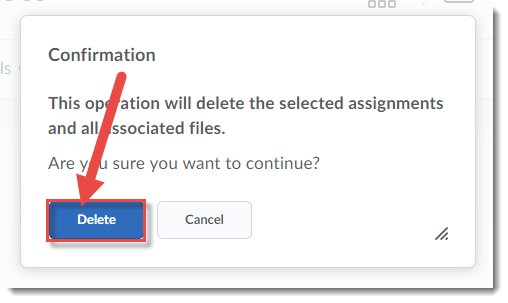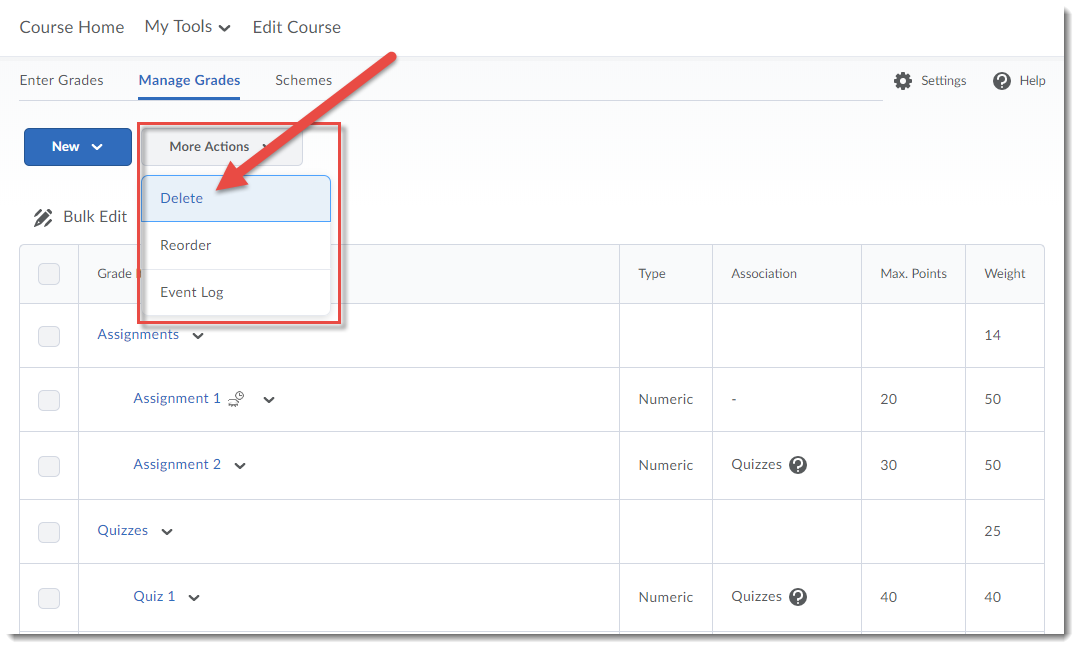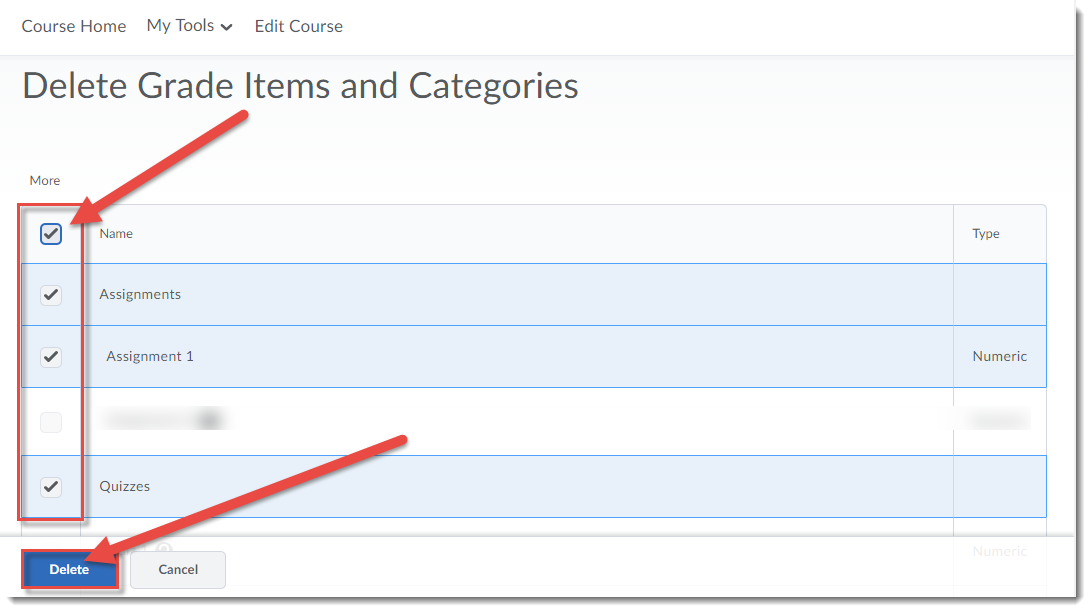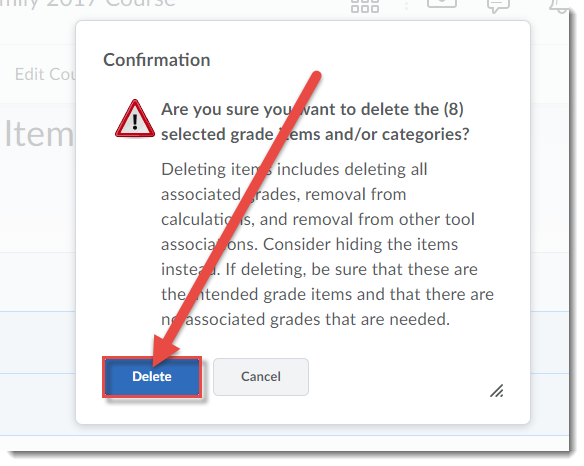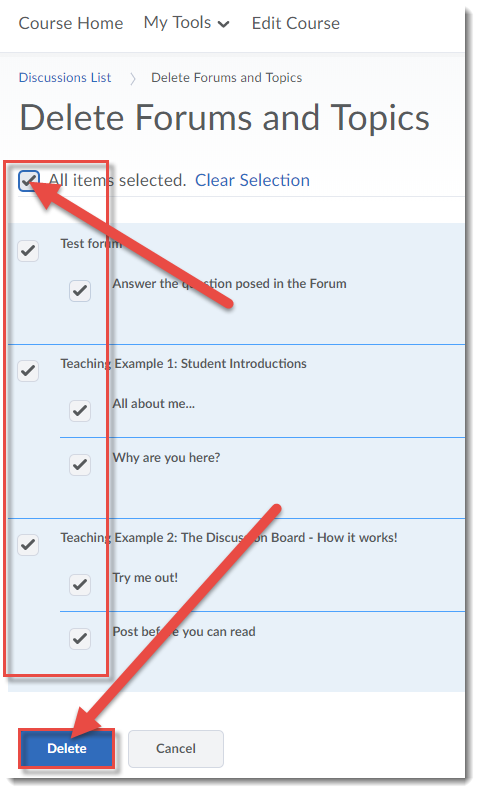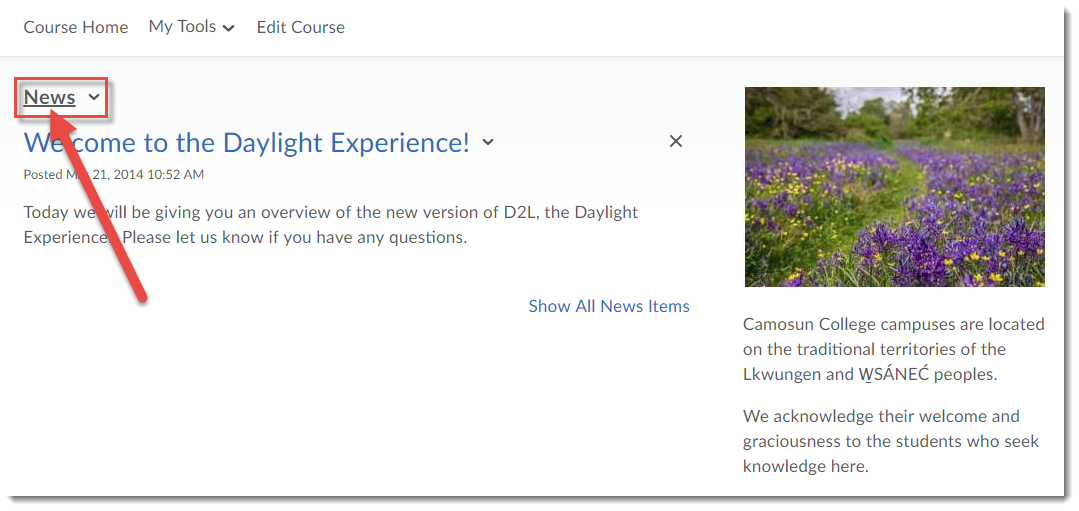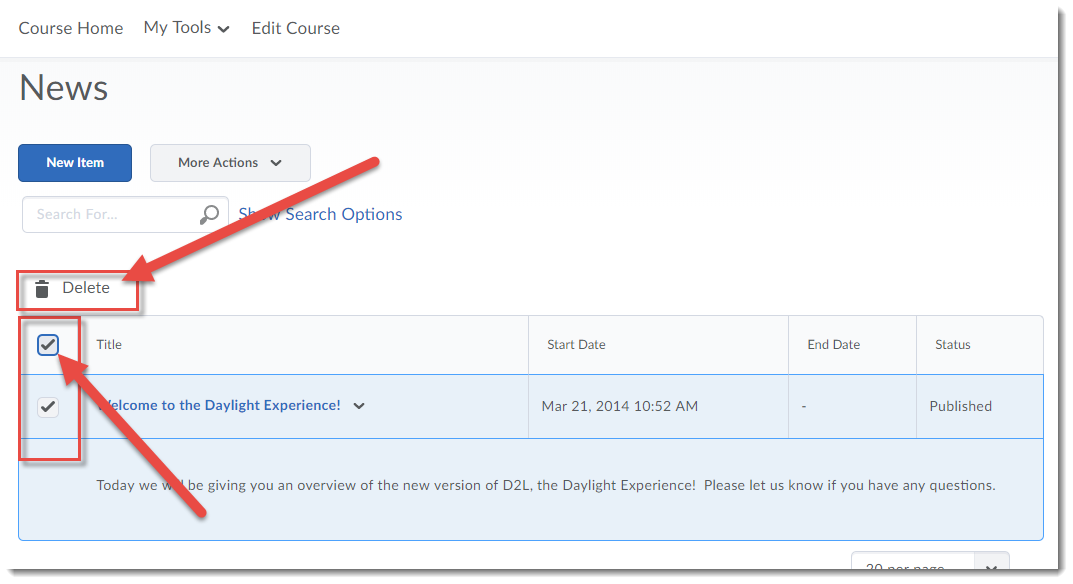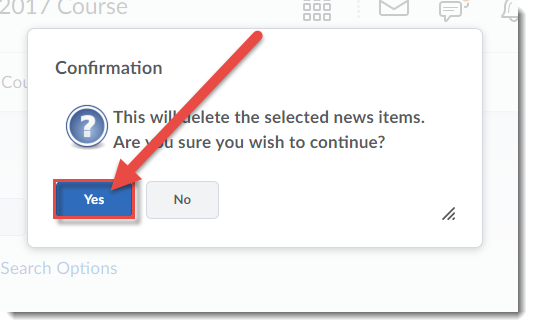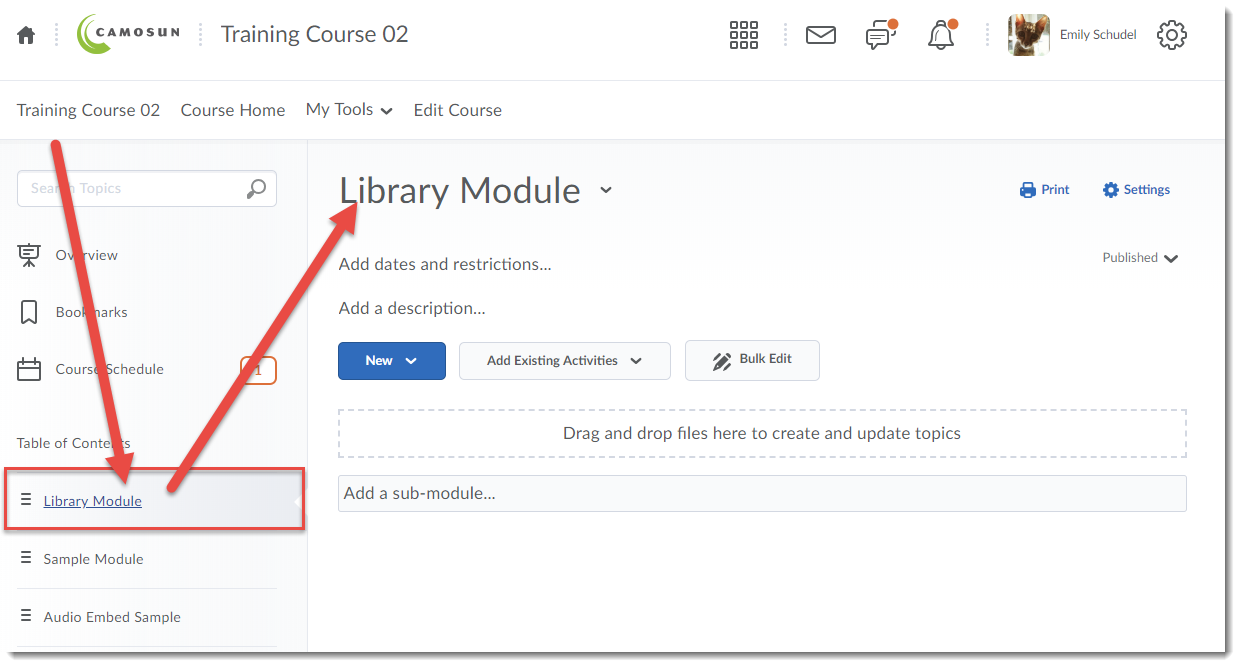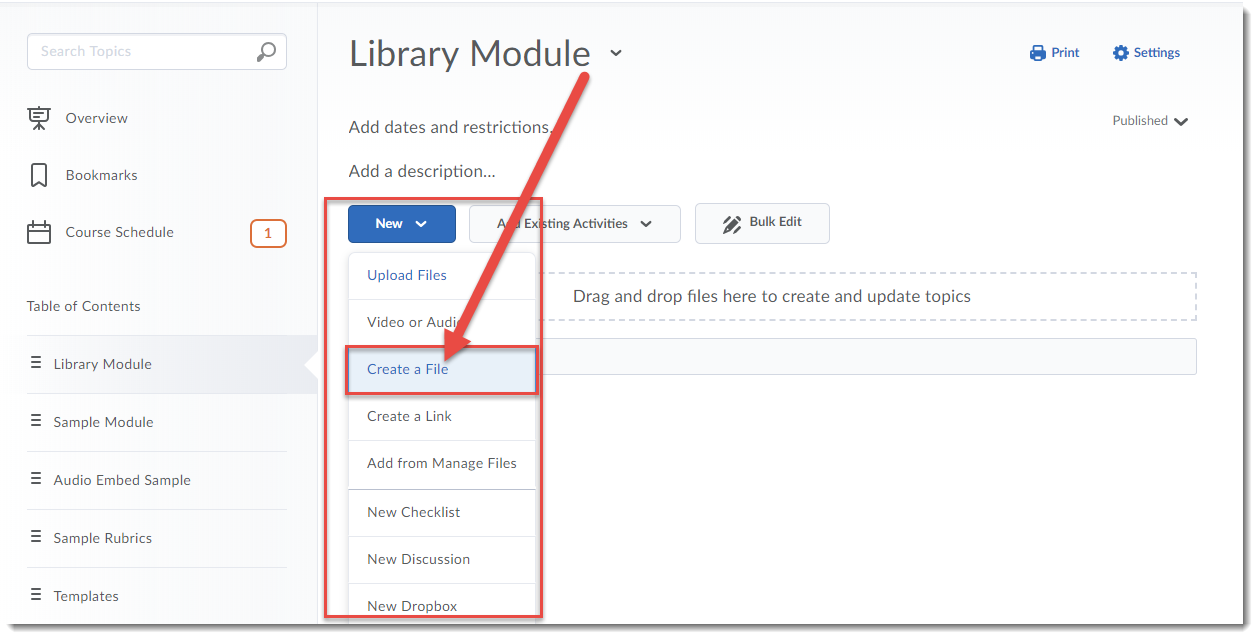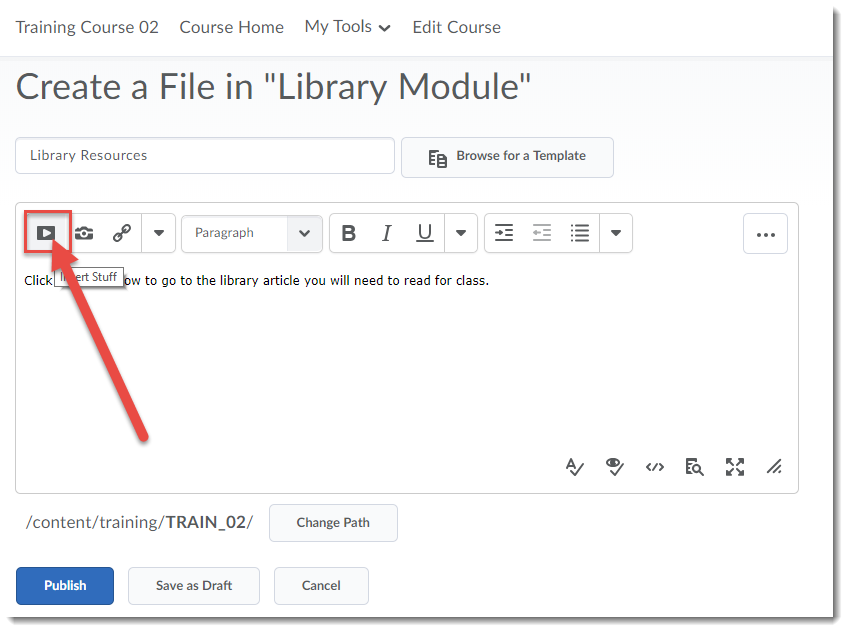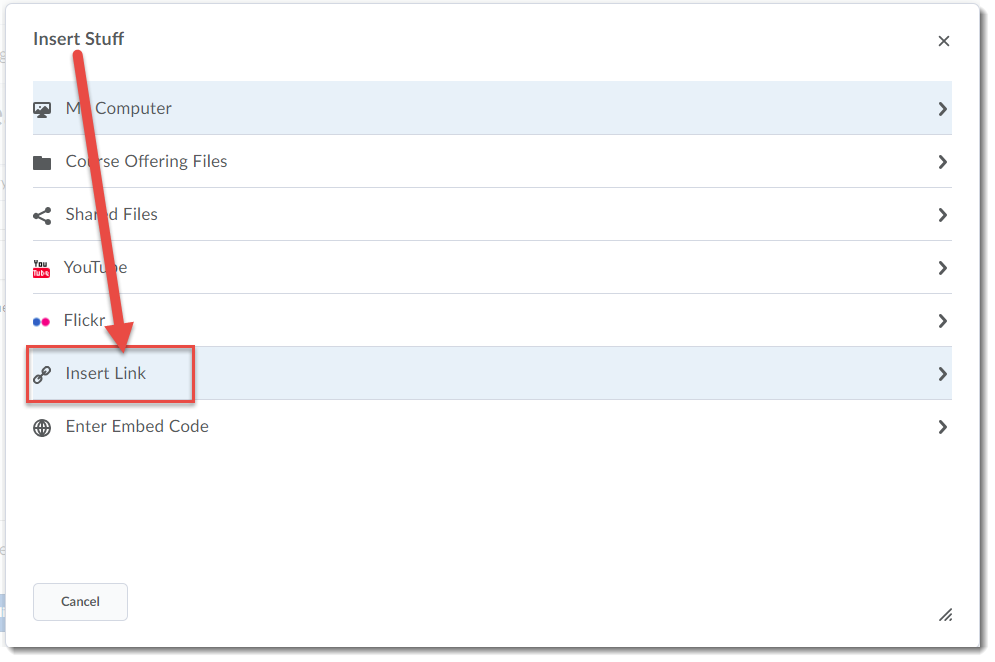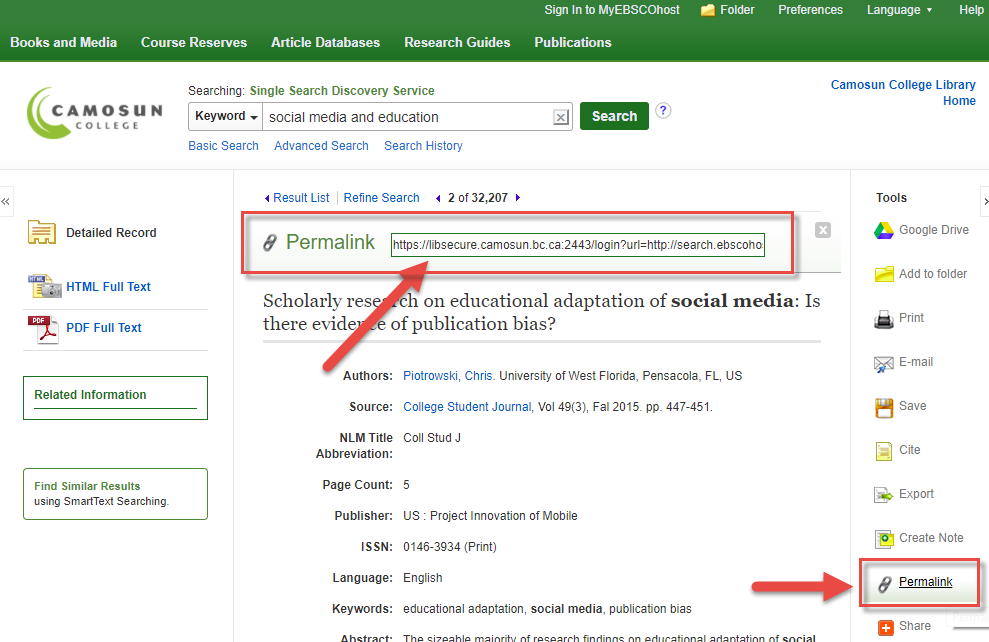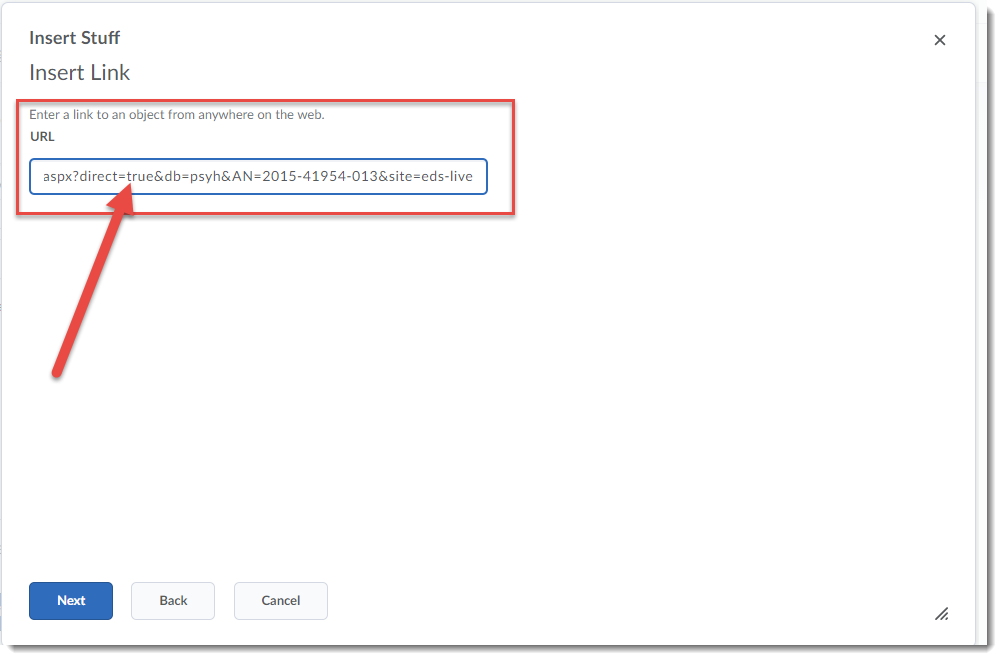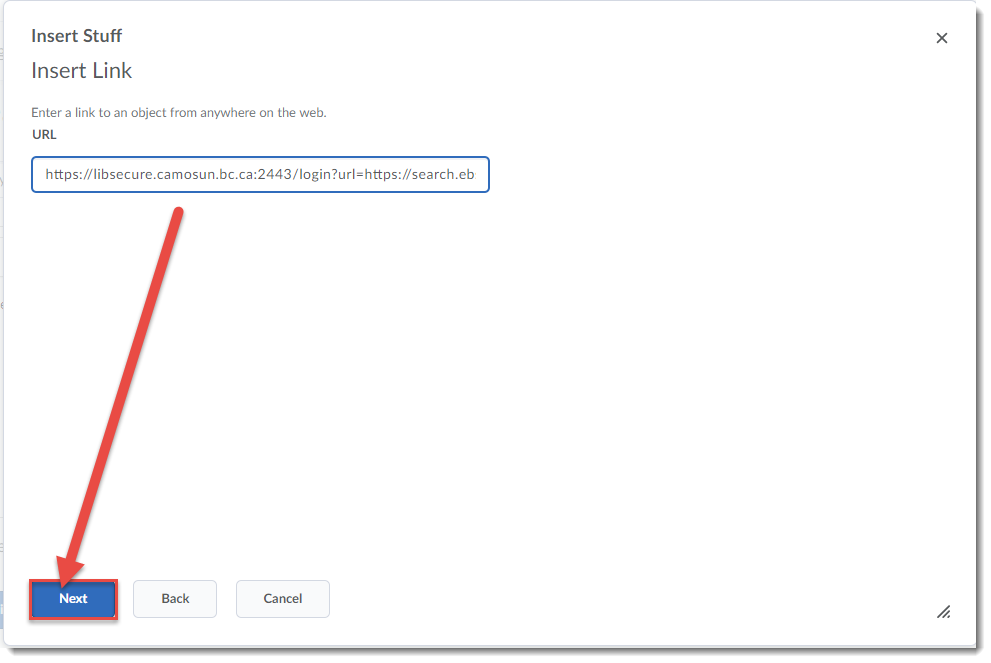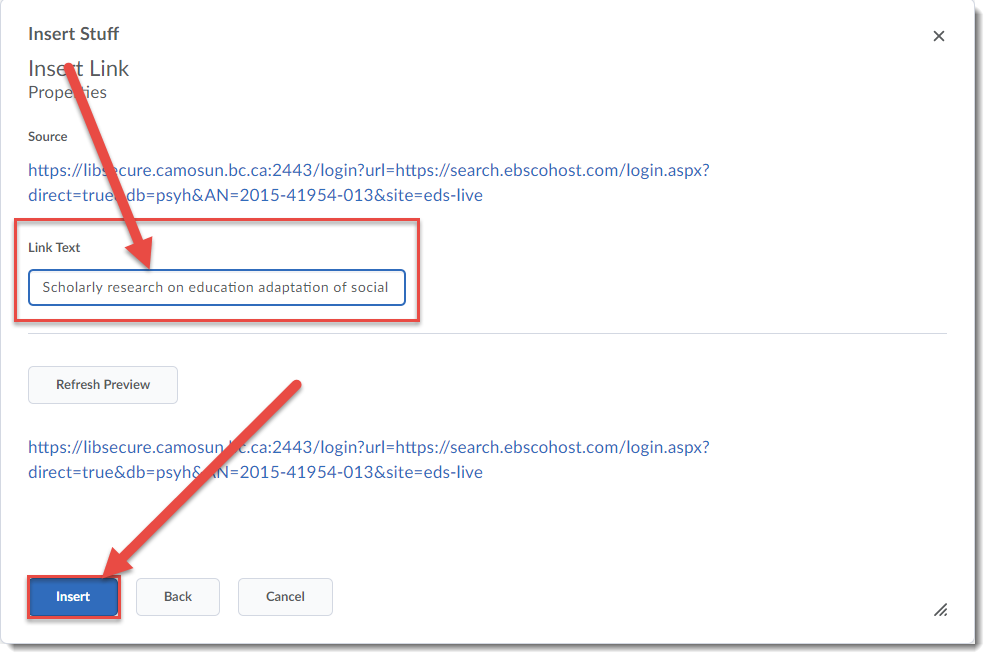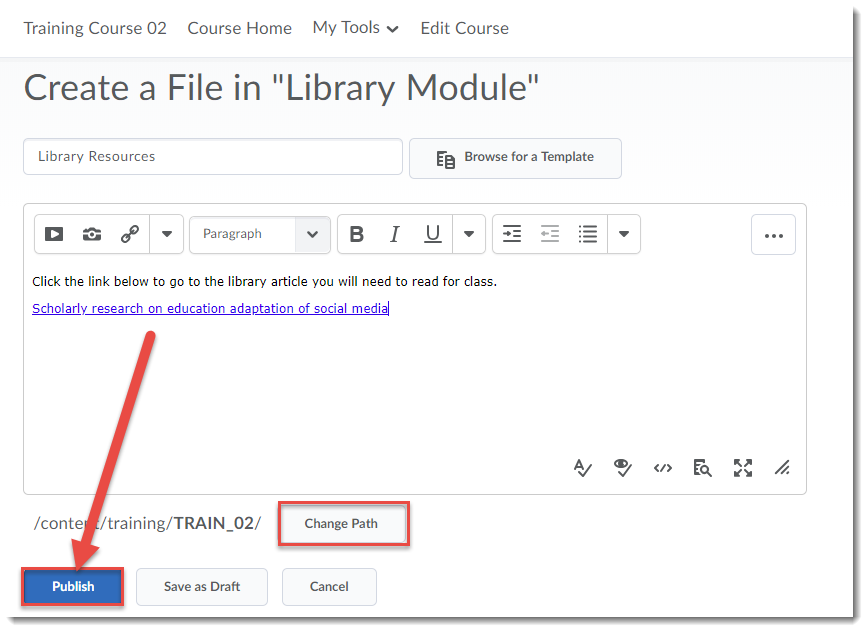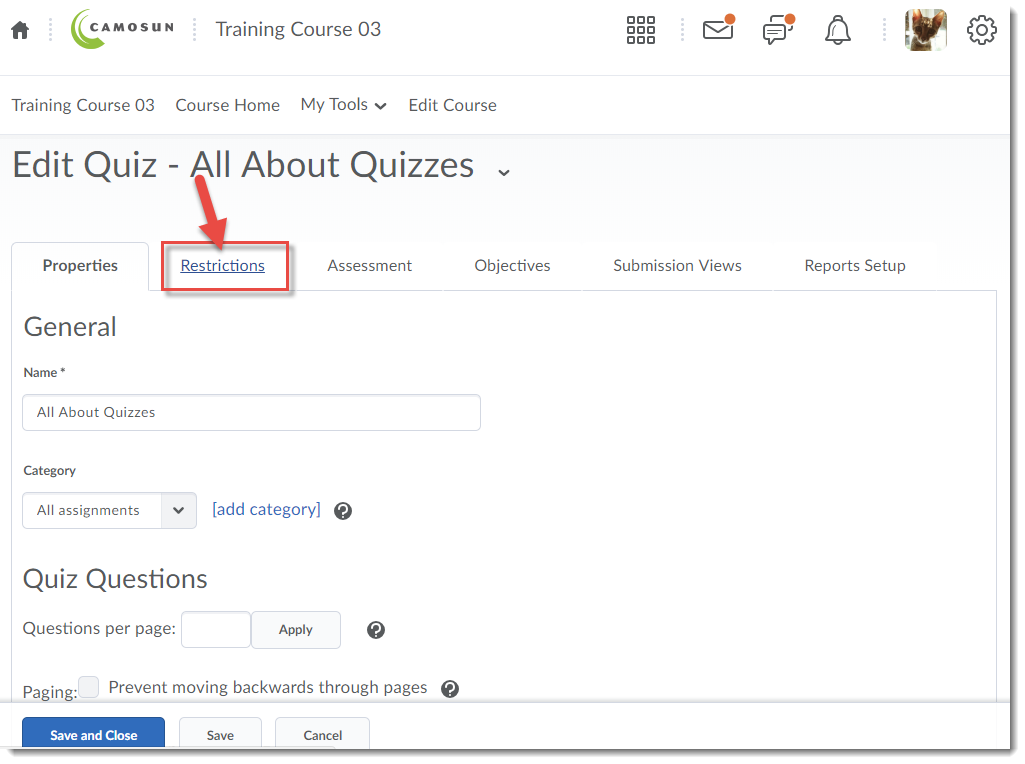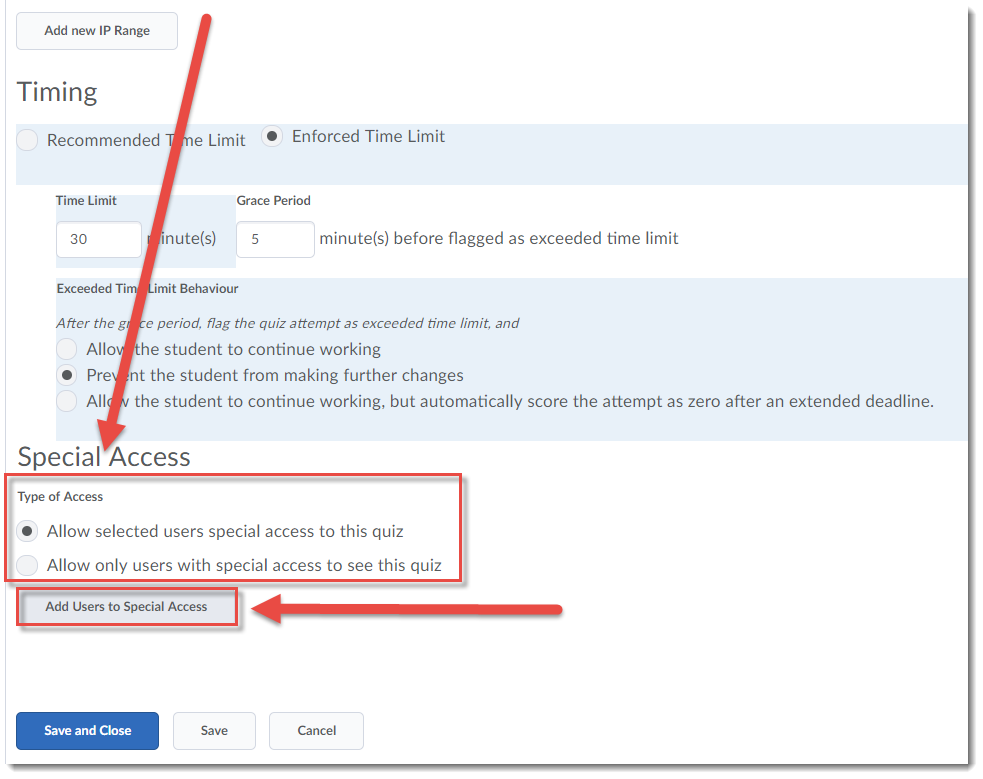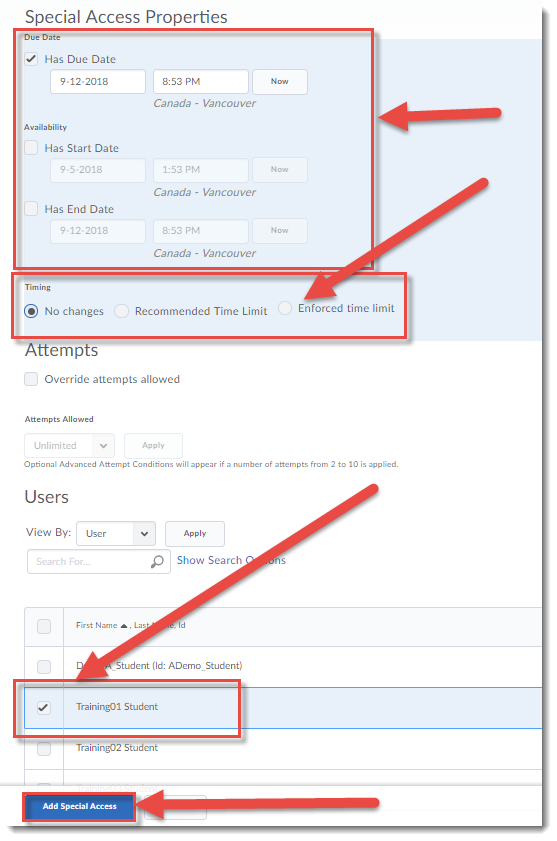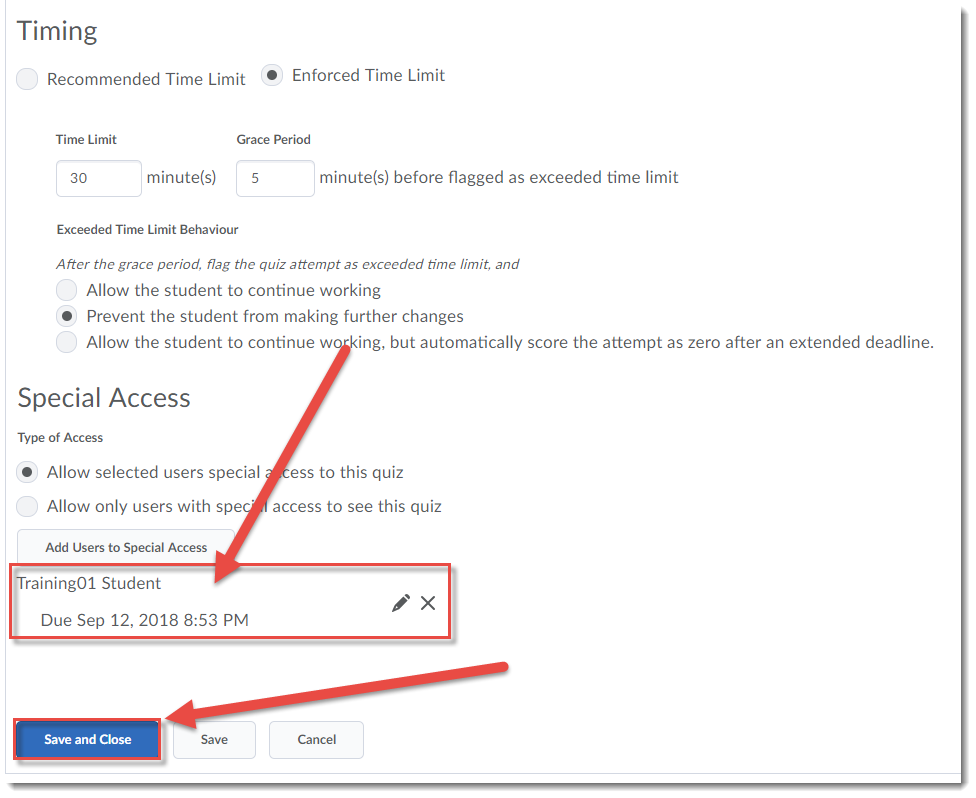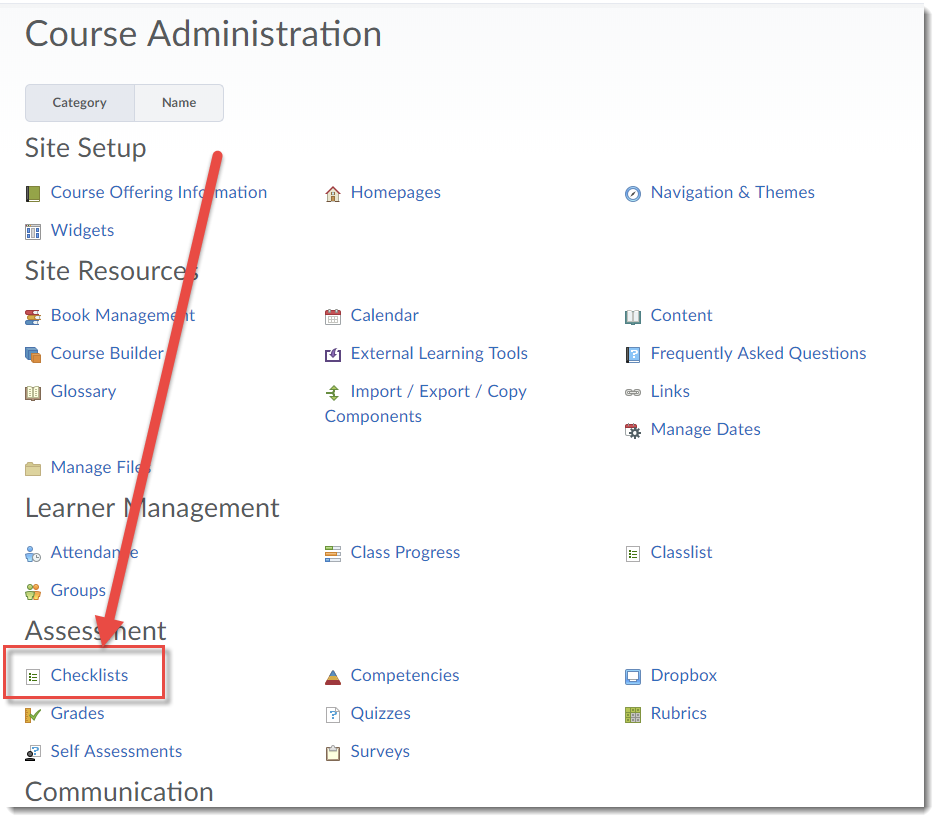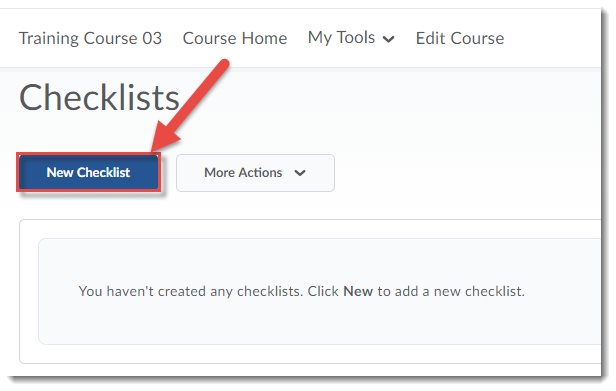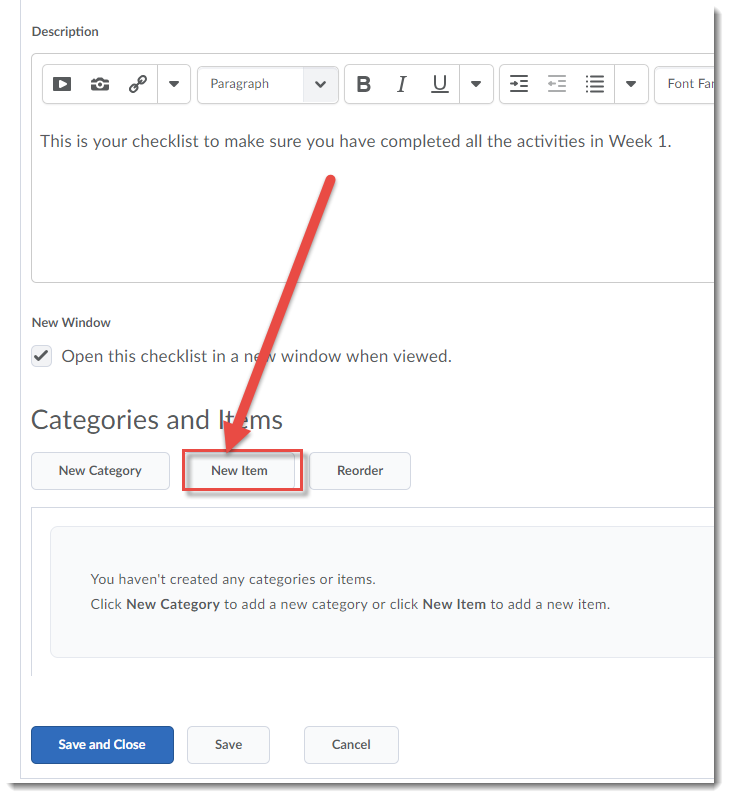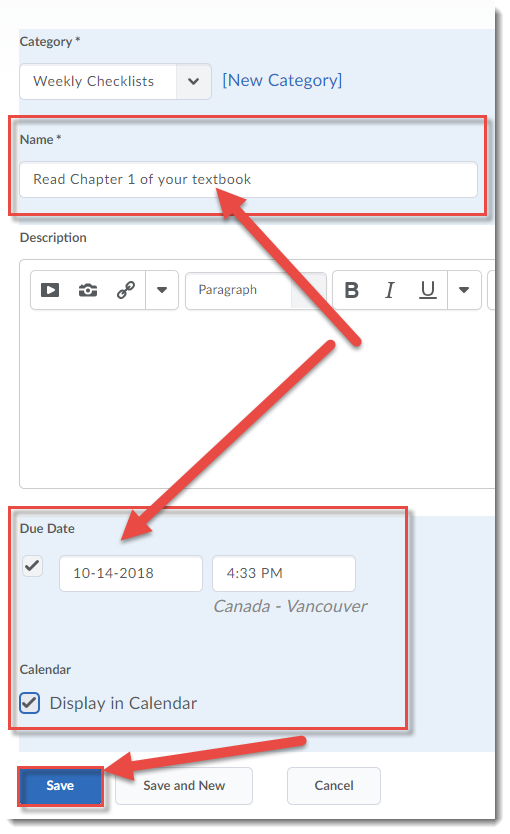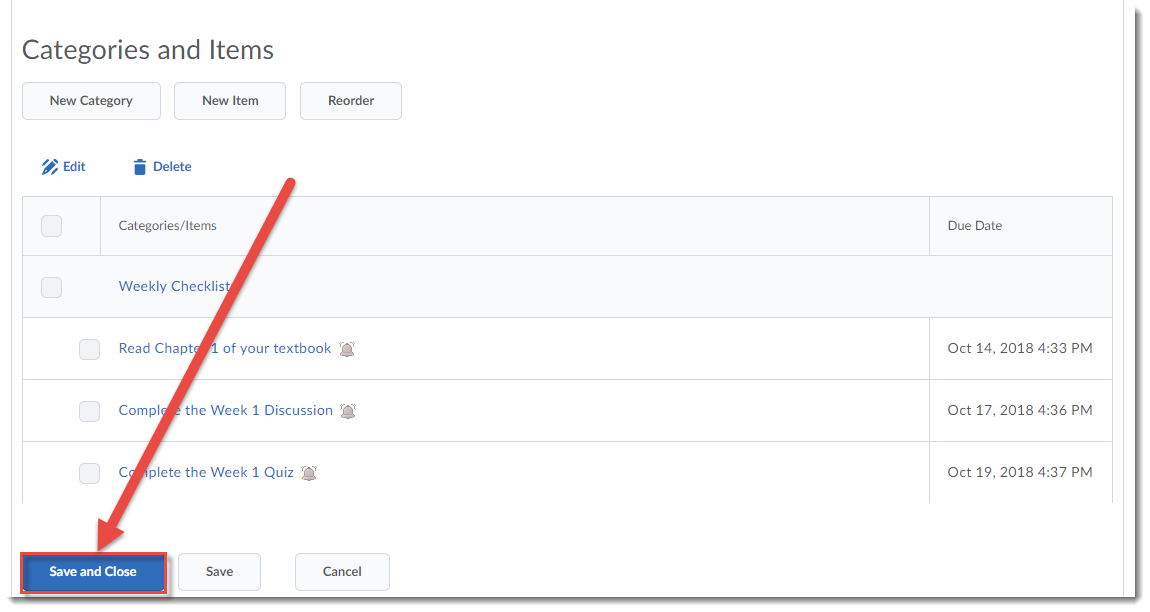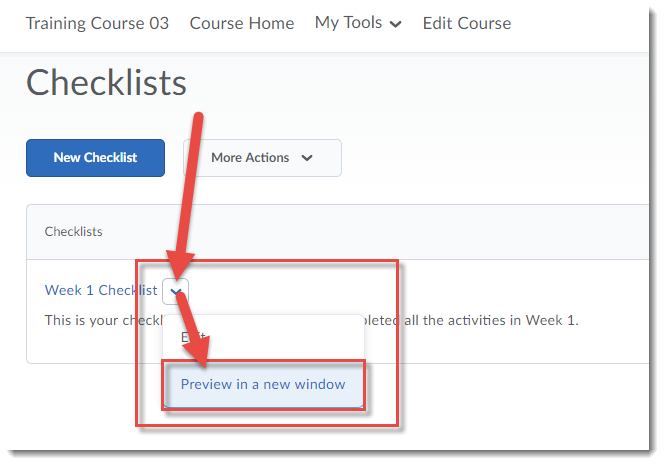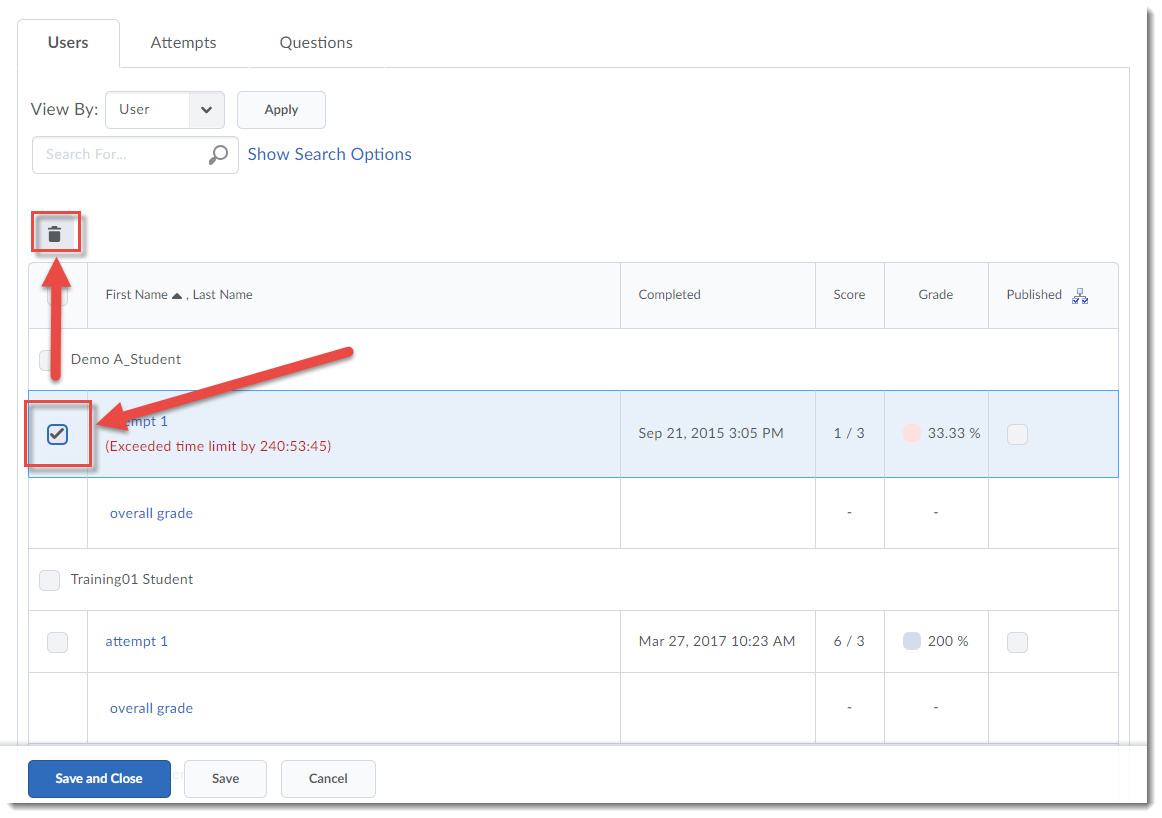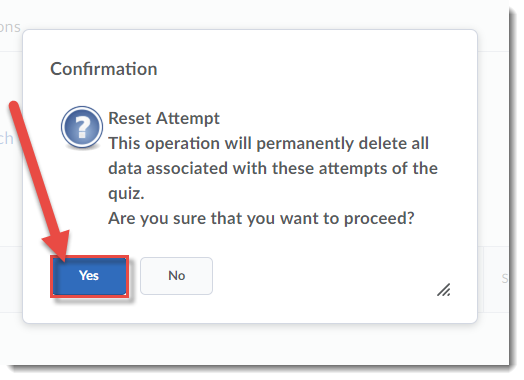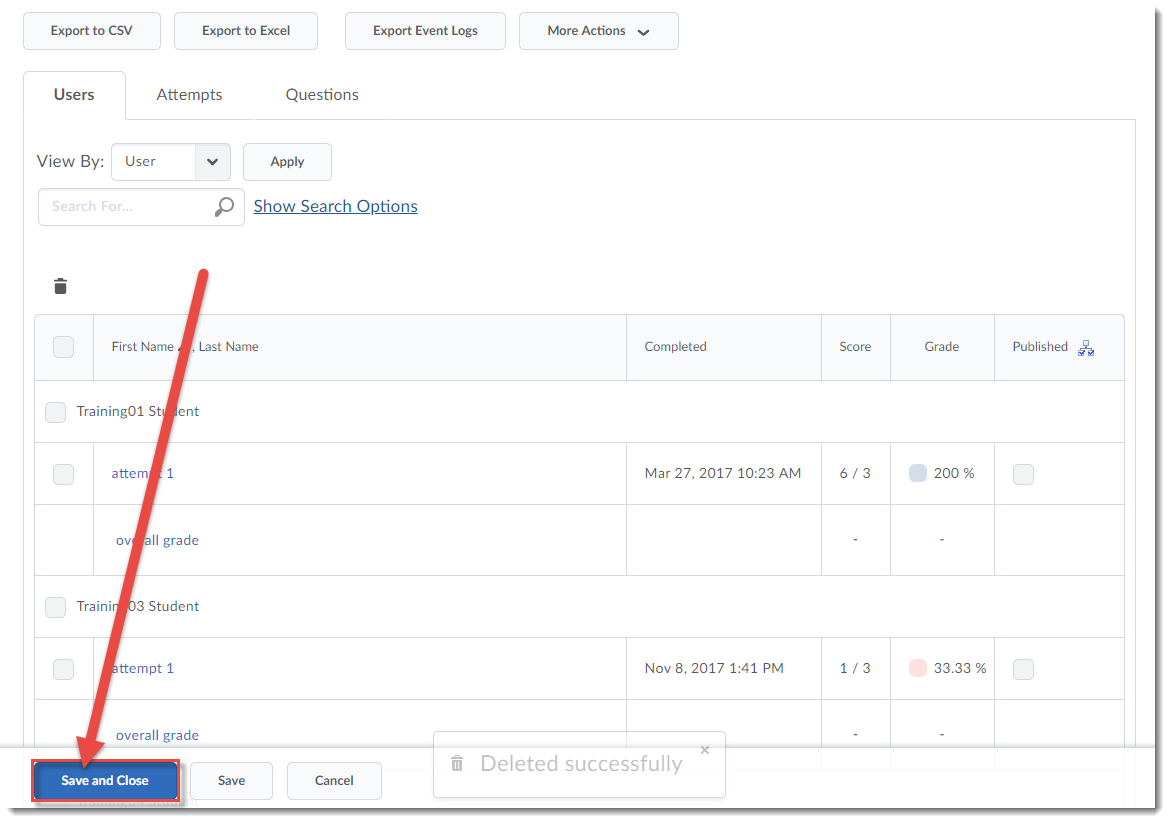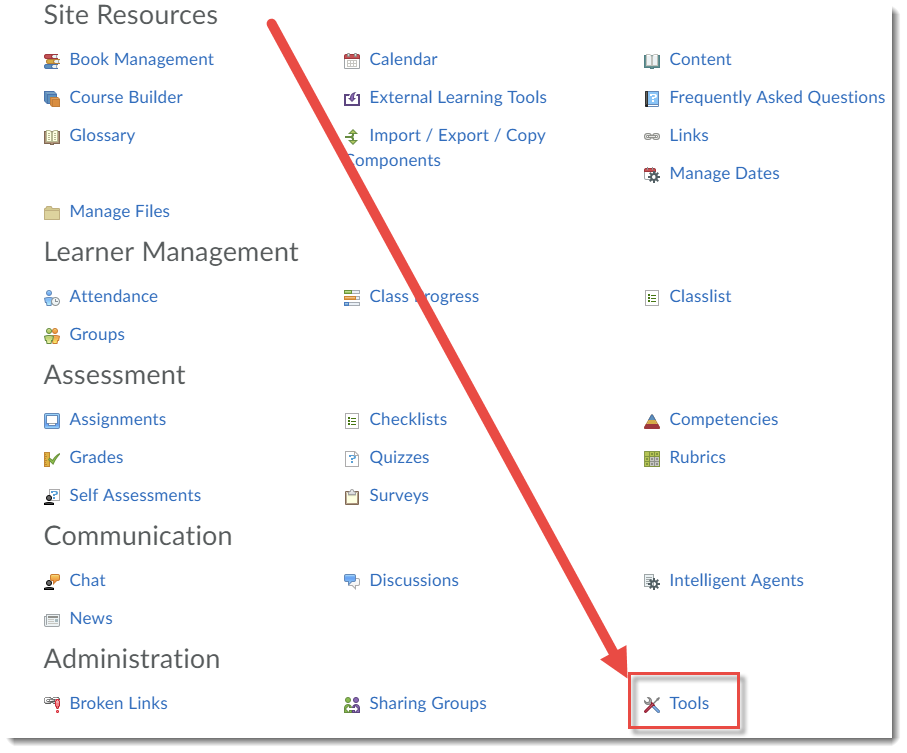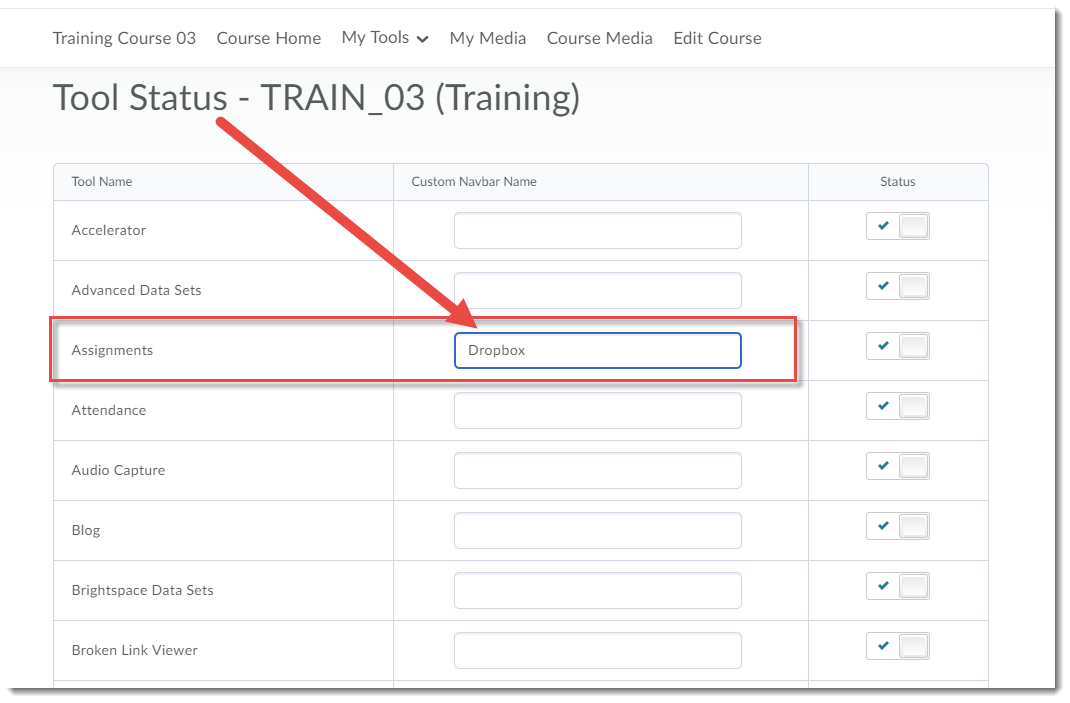As we gear up for the new school year, I wanted to remind you of some important information related to D2L, both for faculty and students.
This first post is for new students logging into D2L for the first time. And the next post, to follow this one shortly, will be for new faculty, and faculty who have enjoyed their summers so much that all things D2L have drifted away!
- Open an Internet browser and go to the Camosun College website (http://camosun.ca). We recommend you use Chrome as your Internet browser if possible. Then click D2L in the top, right-hand corner of the site.
- Type in your Camosun ID number (your C#) and the Password you use with your C# to log into college computers. Then click Log in.
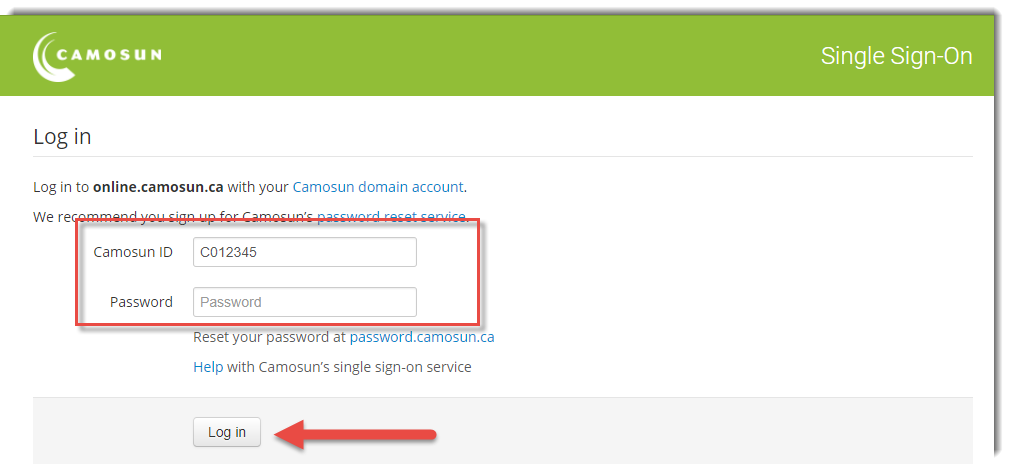
NOTE: IF you do not have a password for your C# yet, or if you have forgotten your password, you will have to go to http://password.camosun.ca, login, and click Forgot Password. If you are unable to reset your password, contact helpdesk@camosun.ca for assistance - Once you have logged into D2L, you will see the courses you have access to listed in the My Courses box on the homepage. Click on the title of the course you wish to access to go to it. Note that you will NOT be able to access your D2L course site until the start date of the course.
- Once you go into your course site, you may wonder where you will find you course content. This will vary from course to course, depending on your instructors. Some places to look include:
The News tool on the course homepage:
If you are still unsure where to find your course materials, talk to your instructor!
Finally, if you have technical issues with D2L during the term, contact desupport@camosun.ca for assistance.