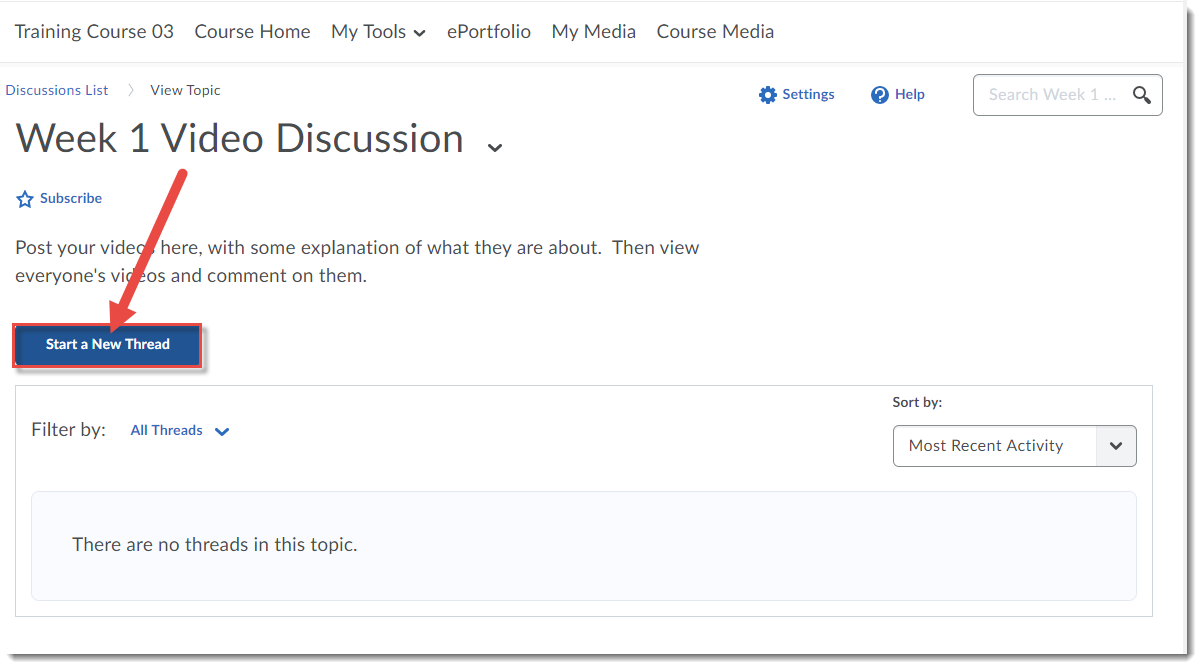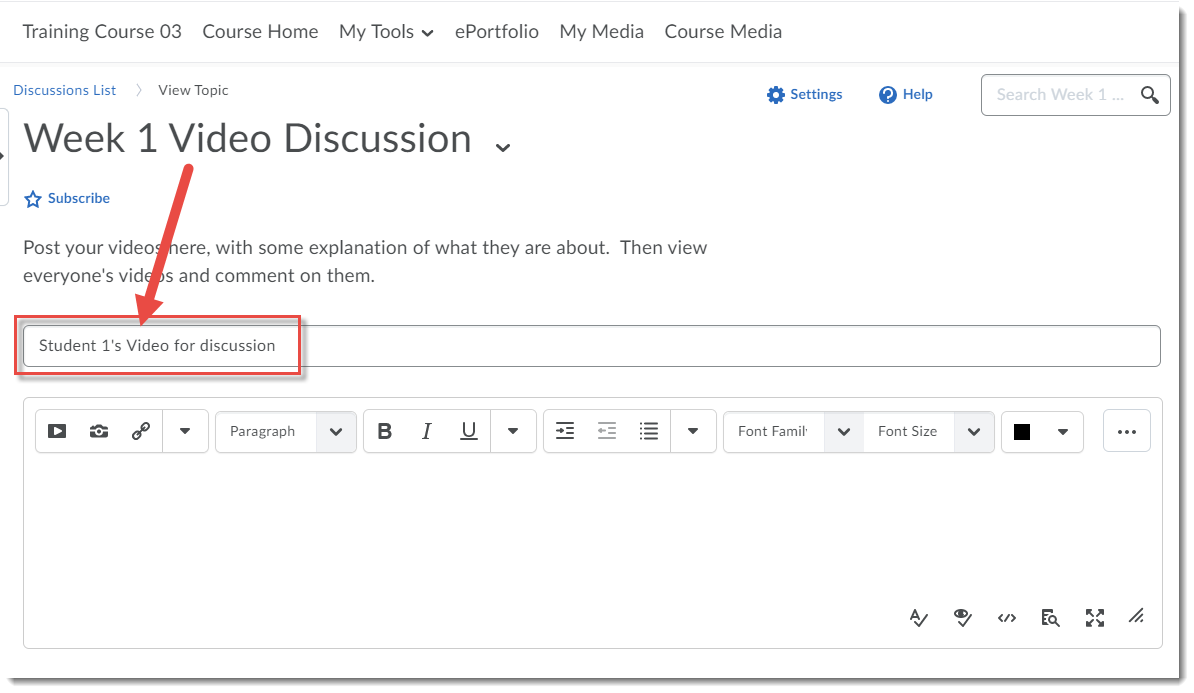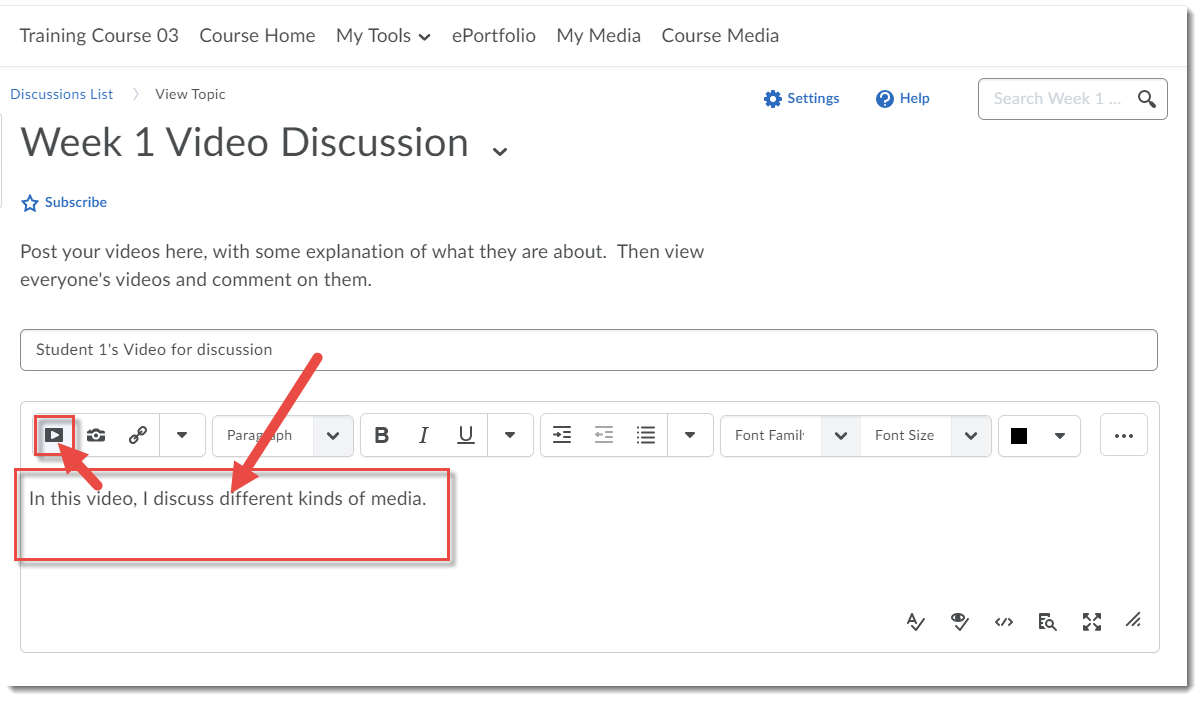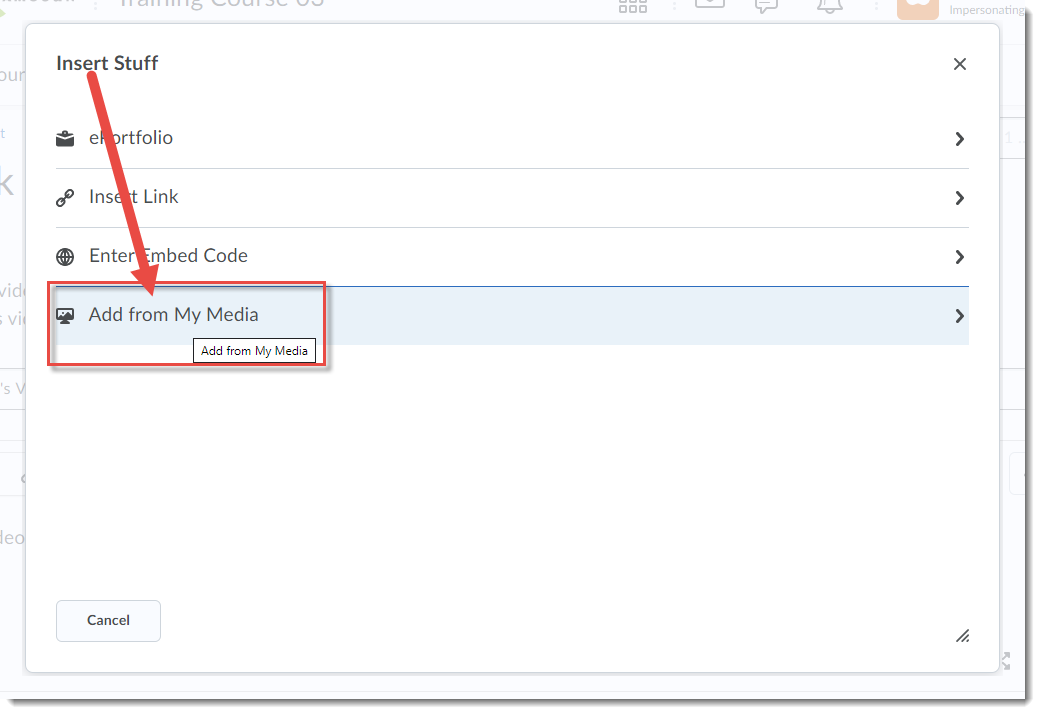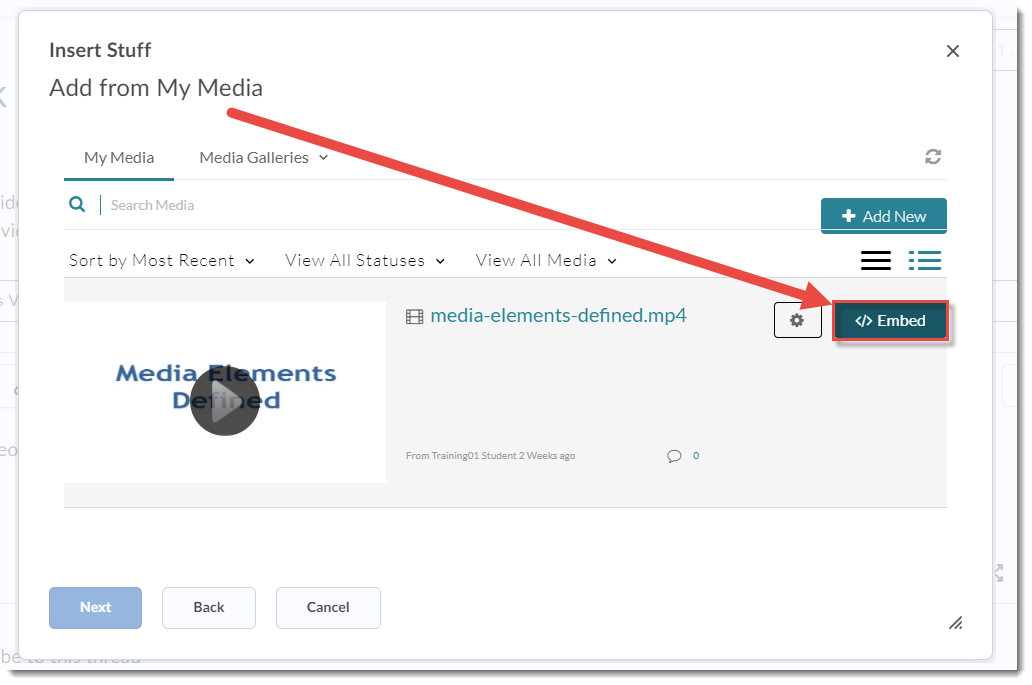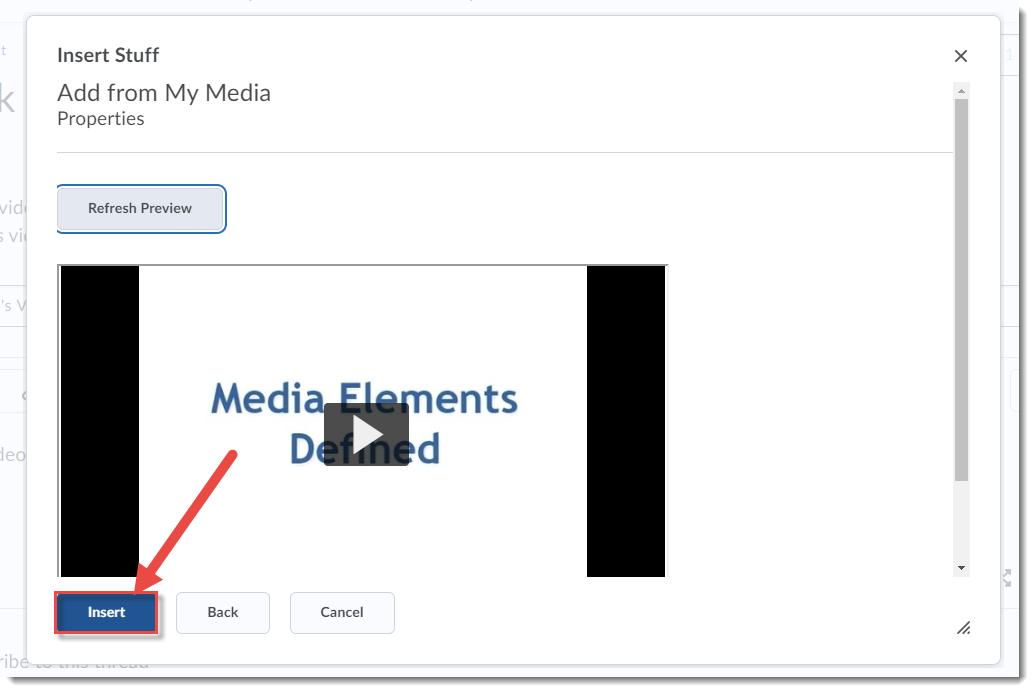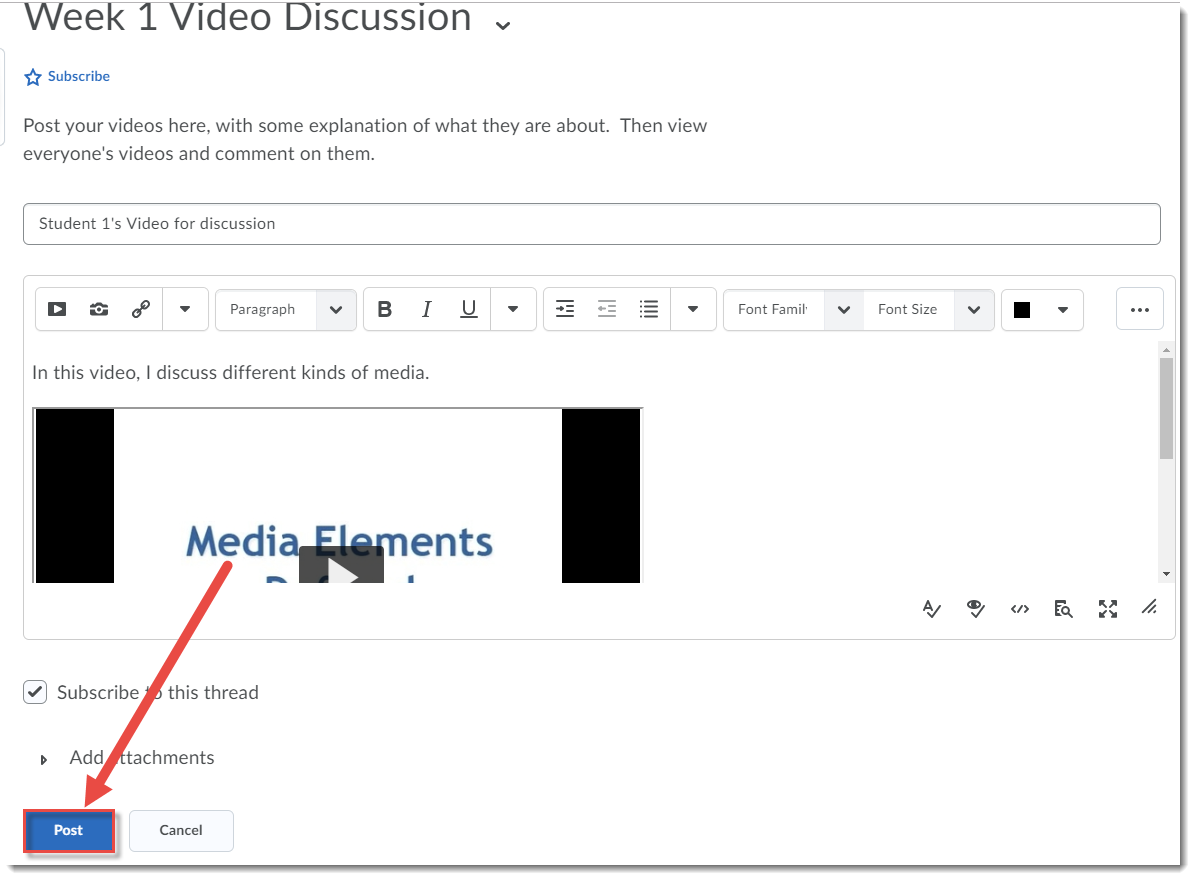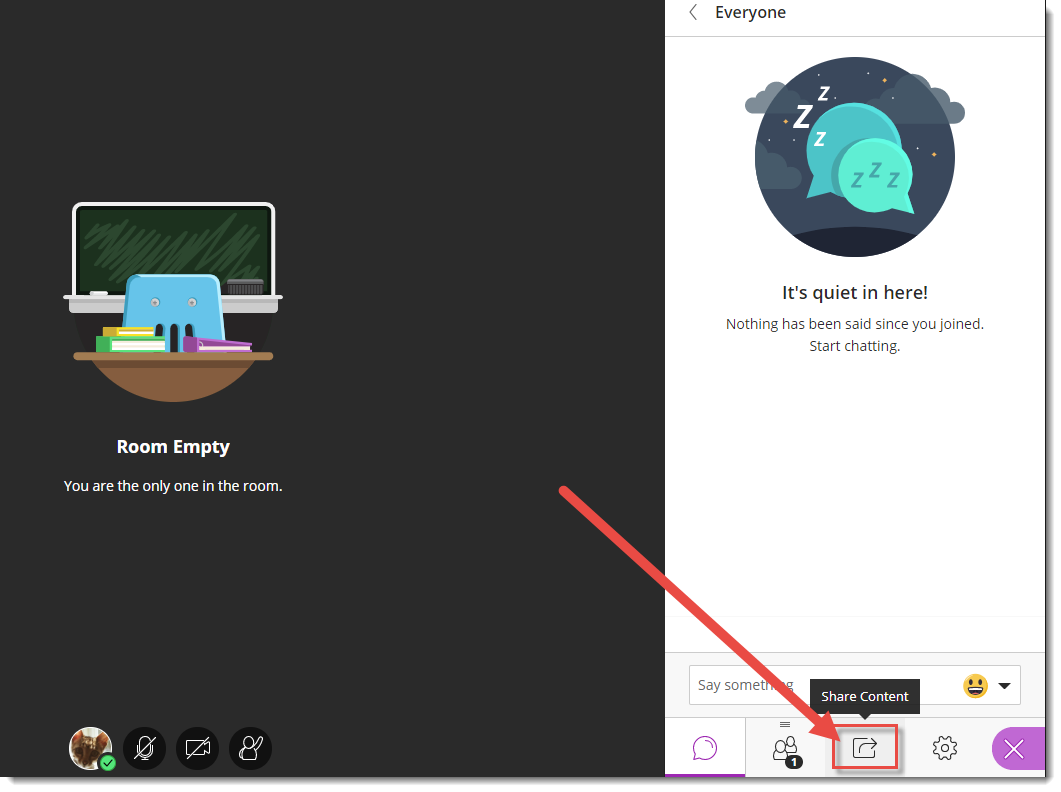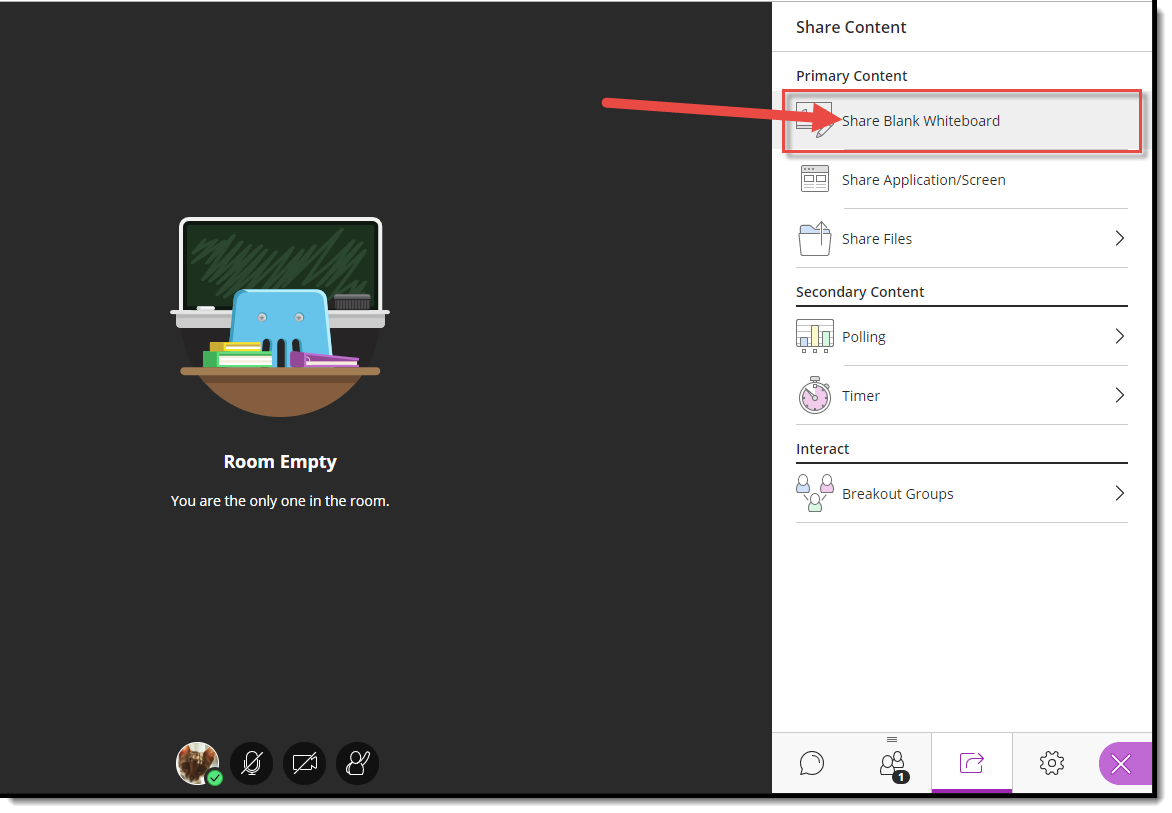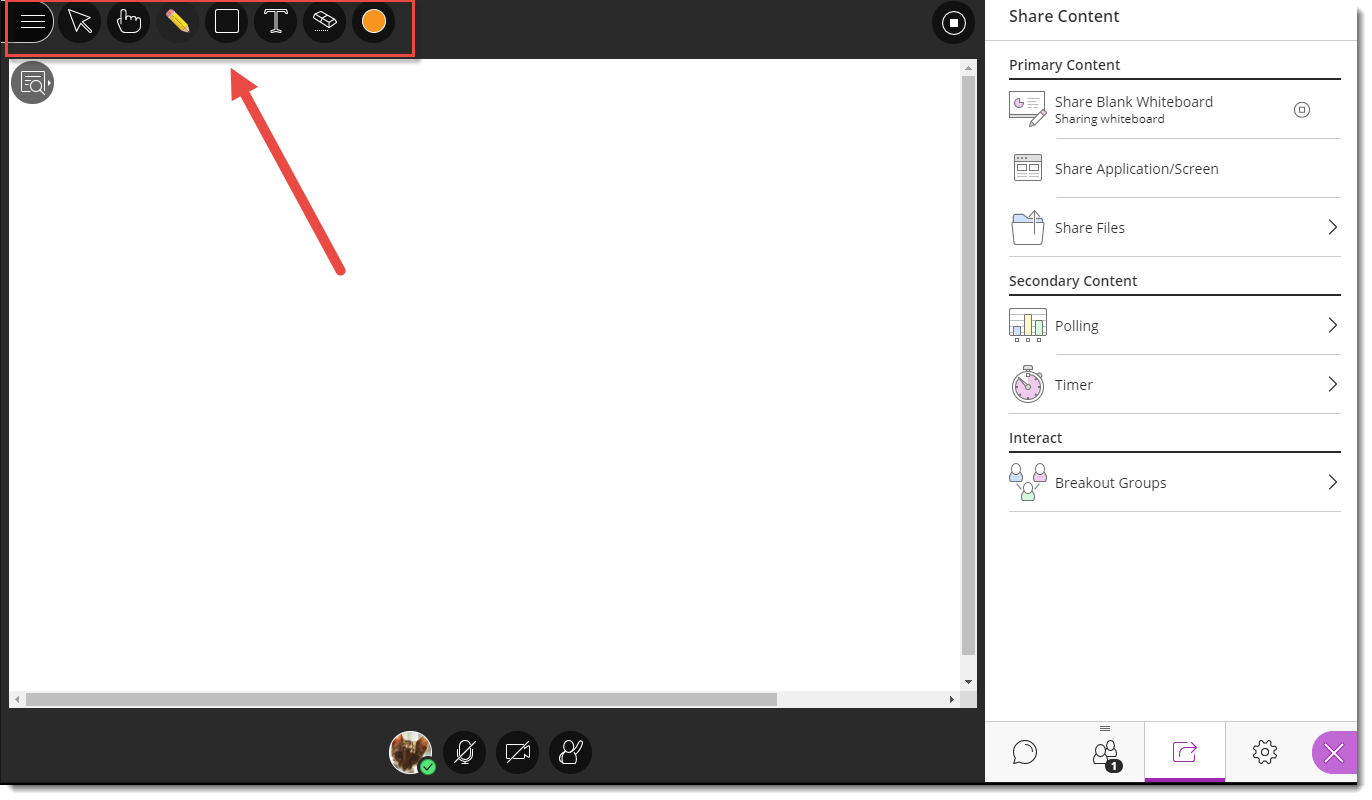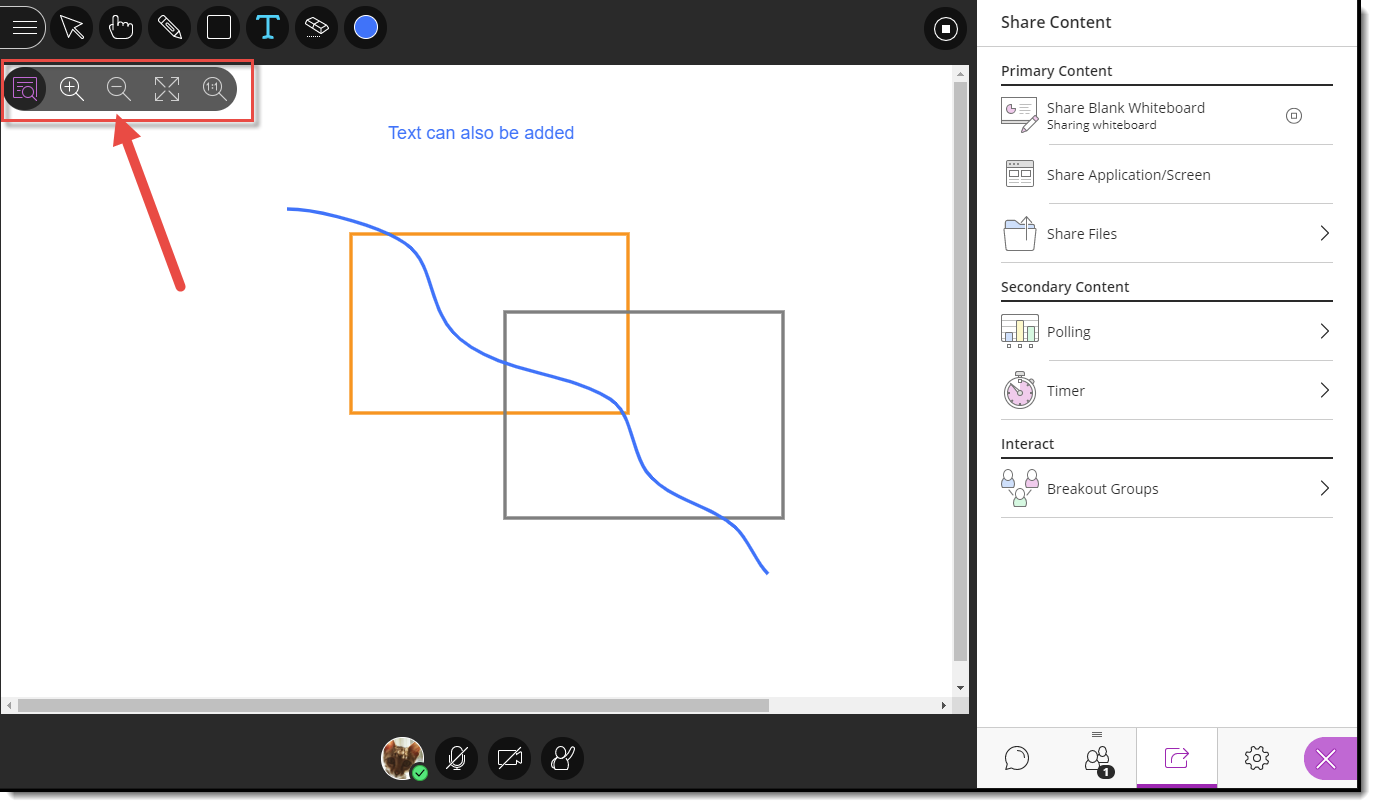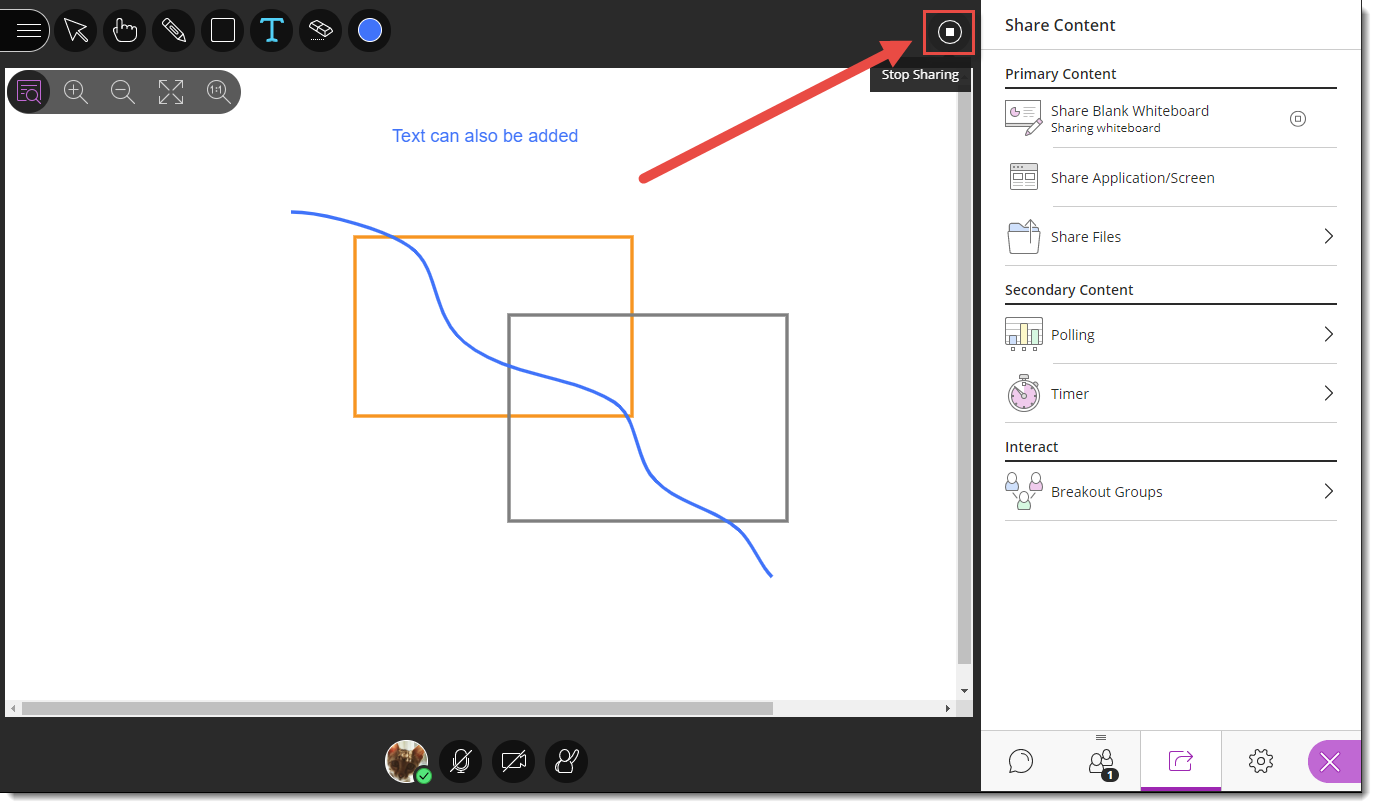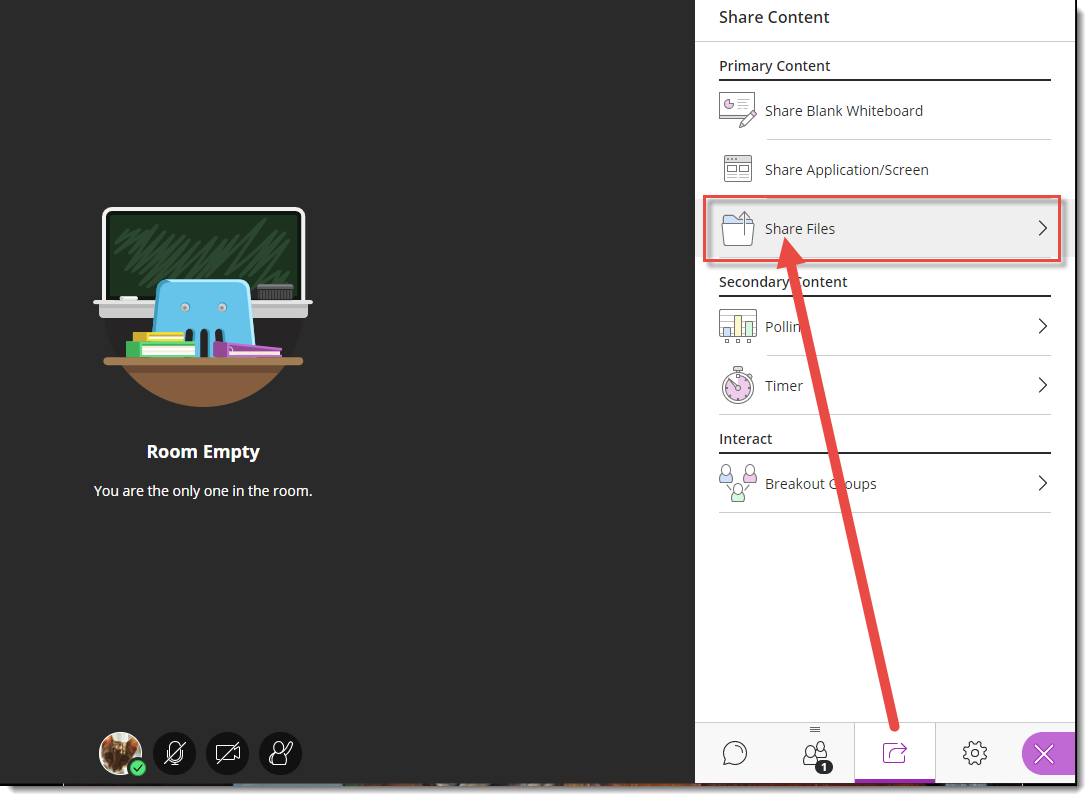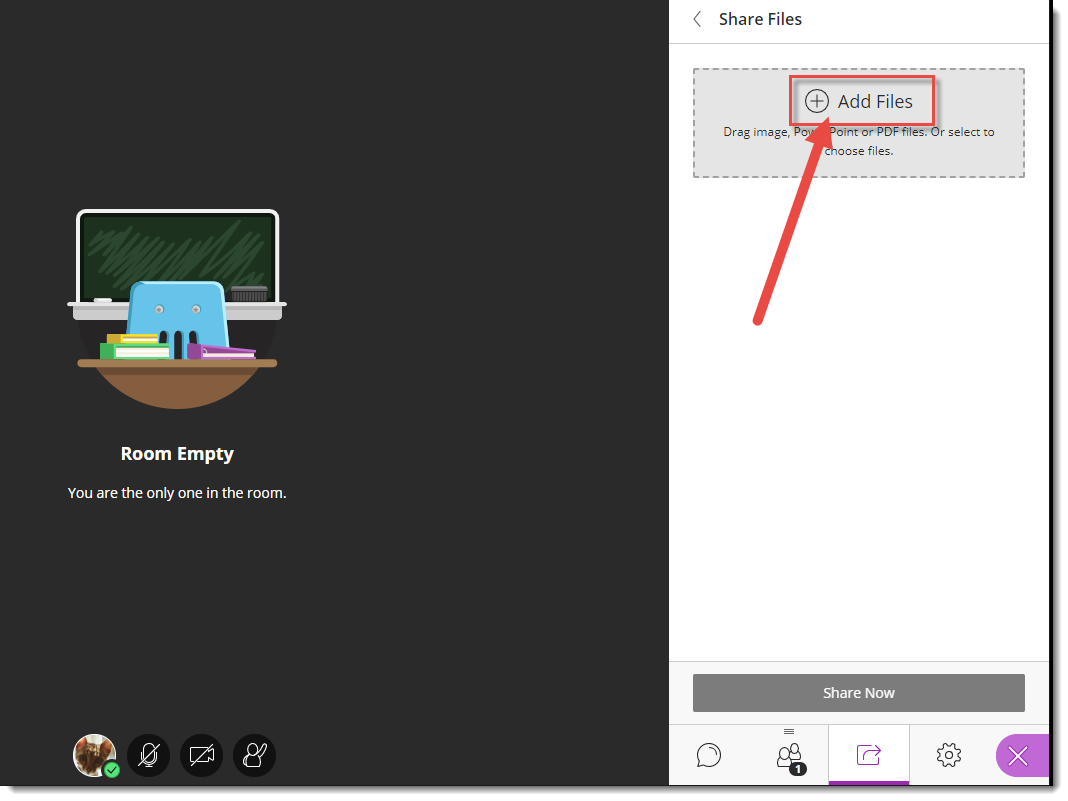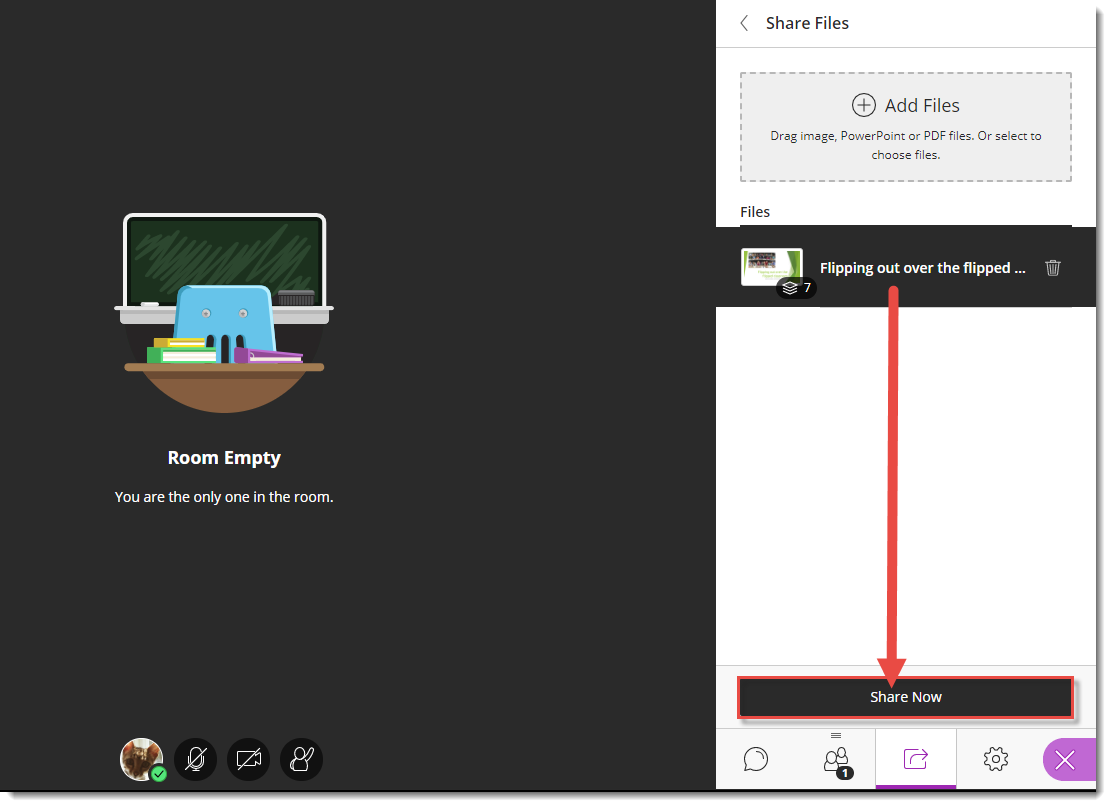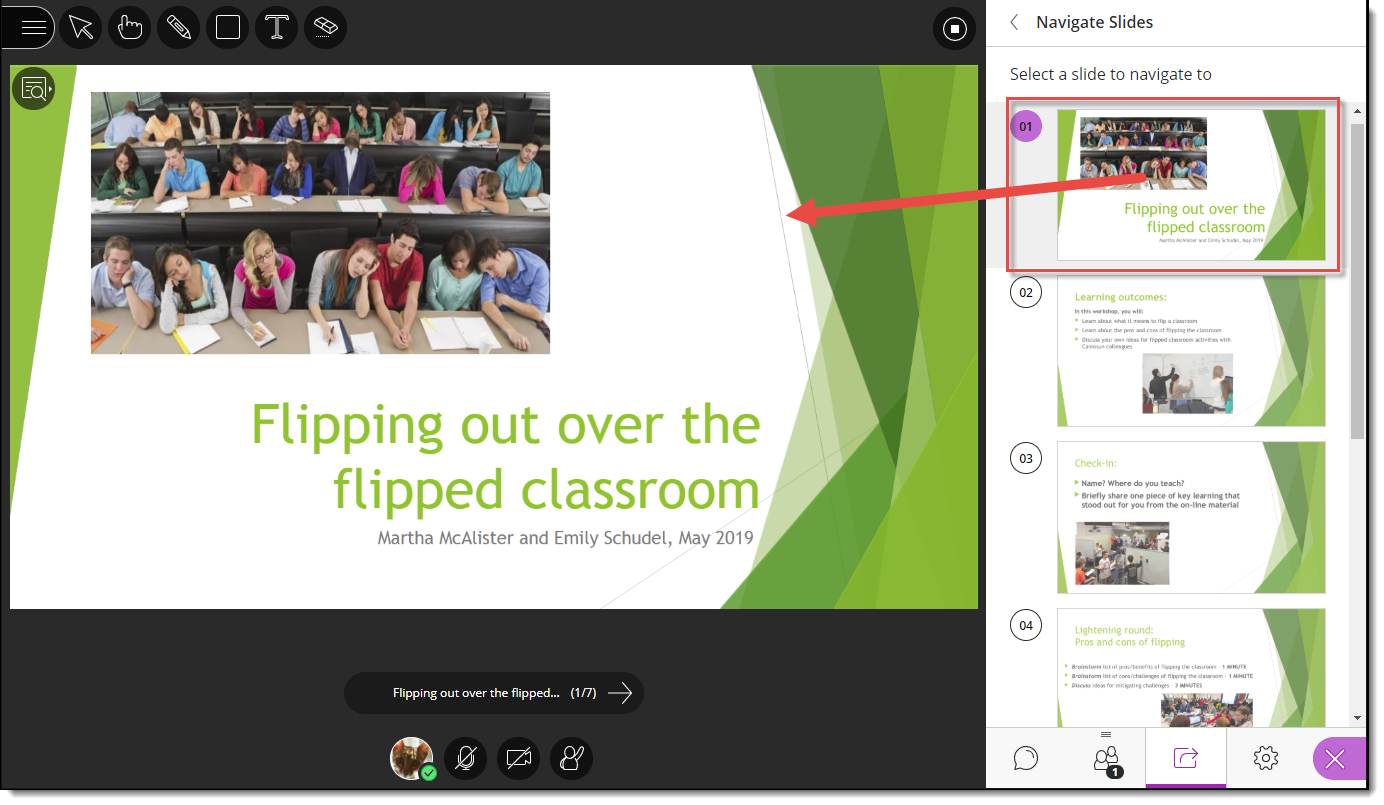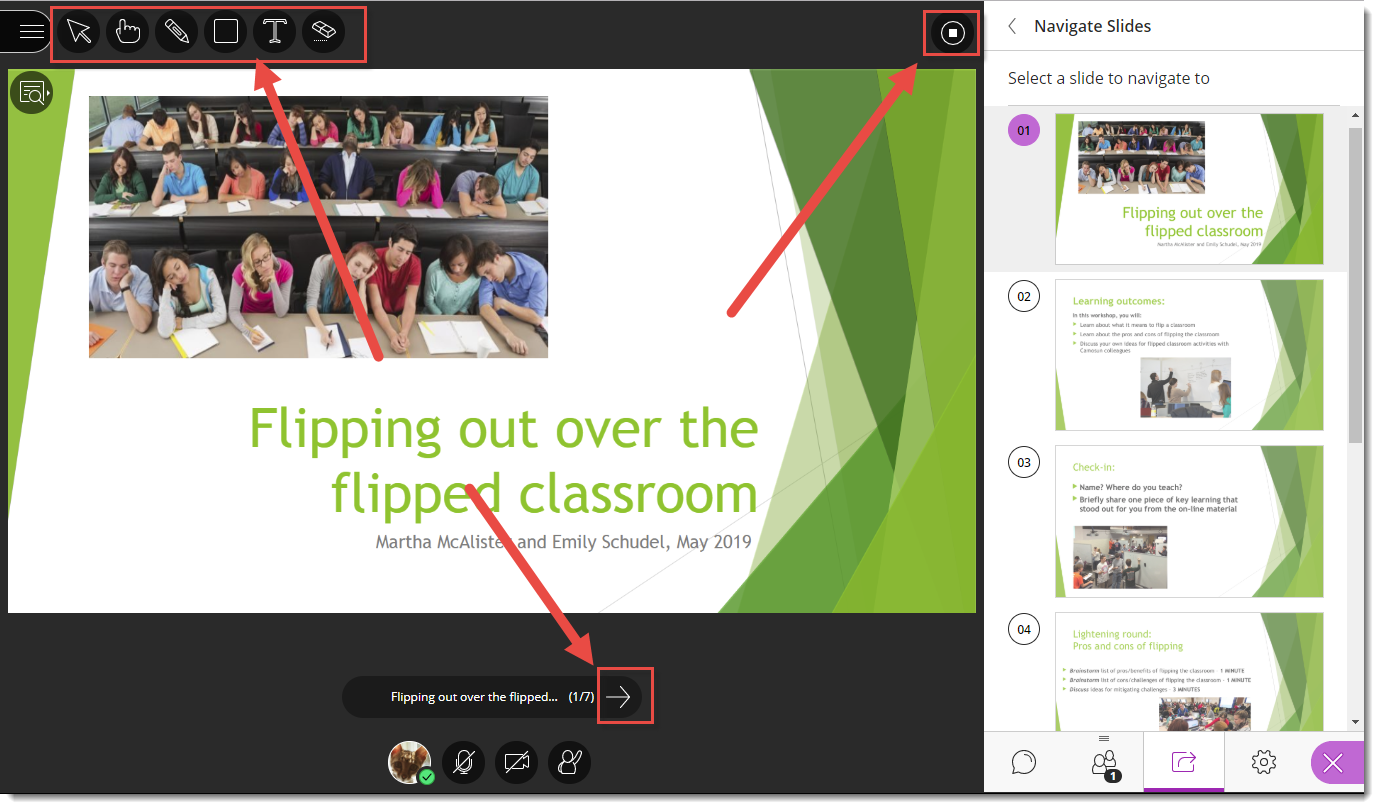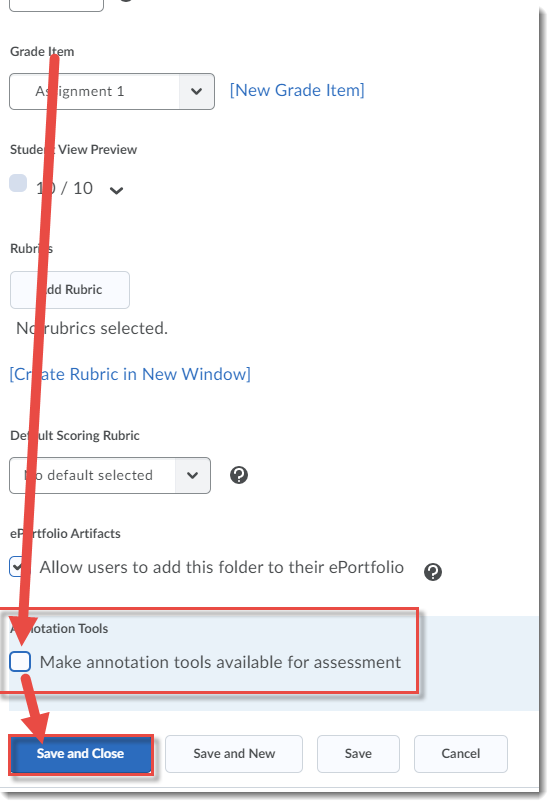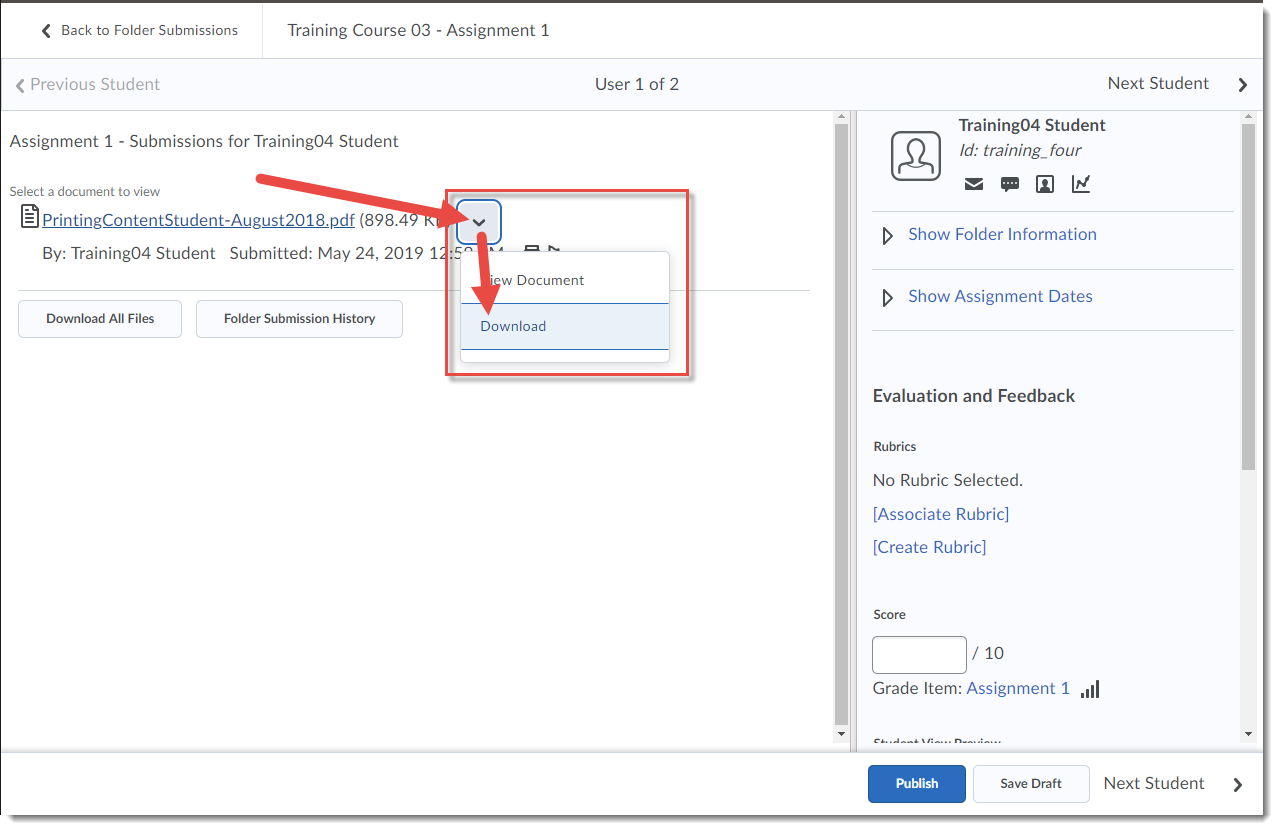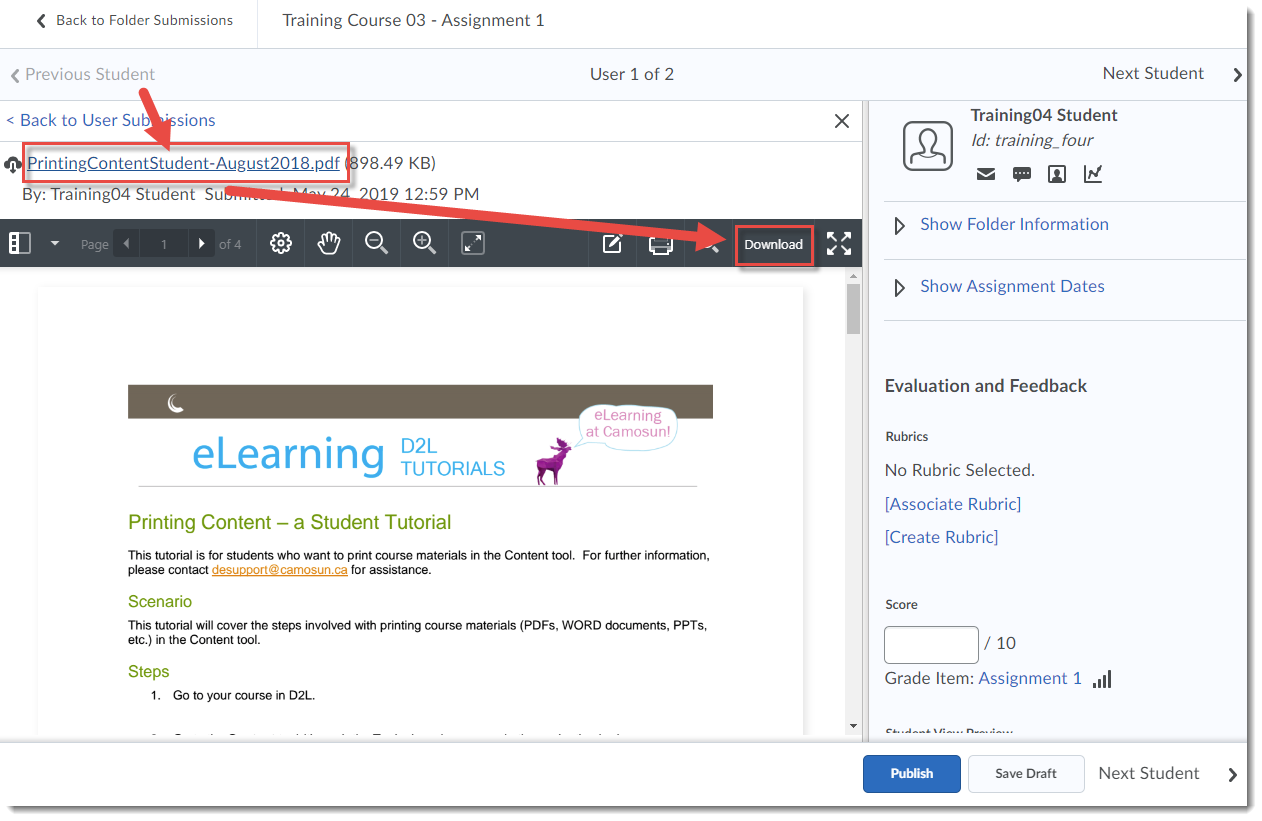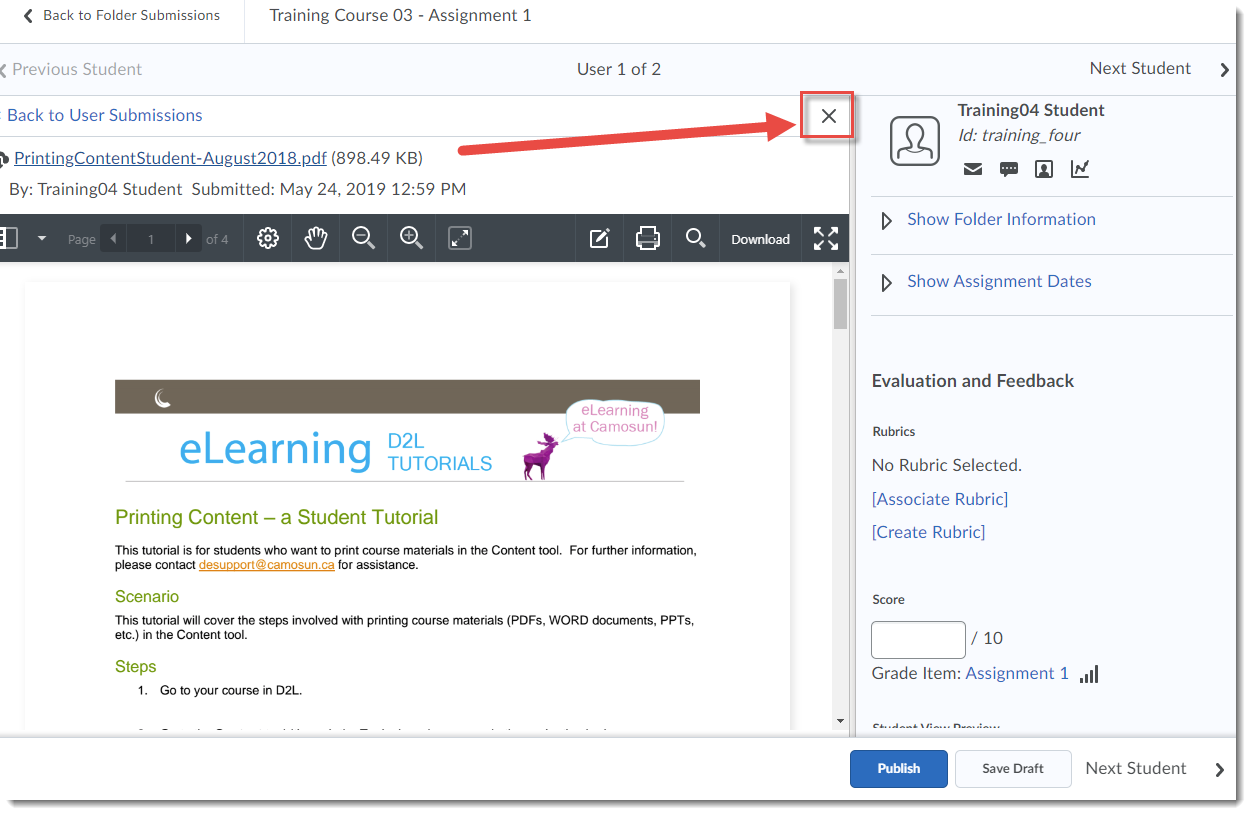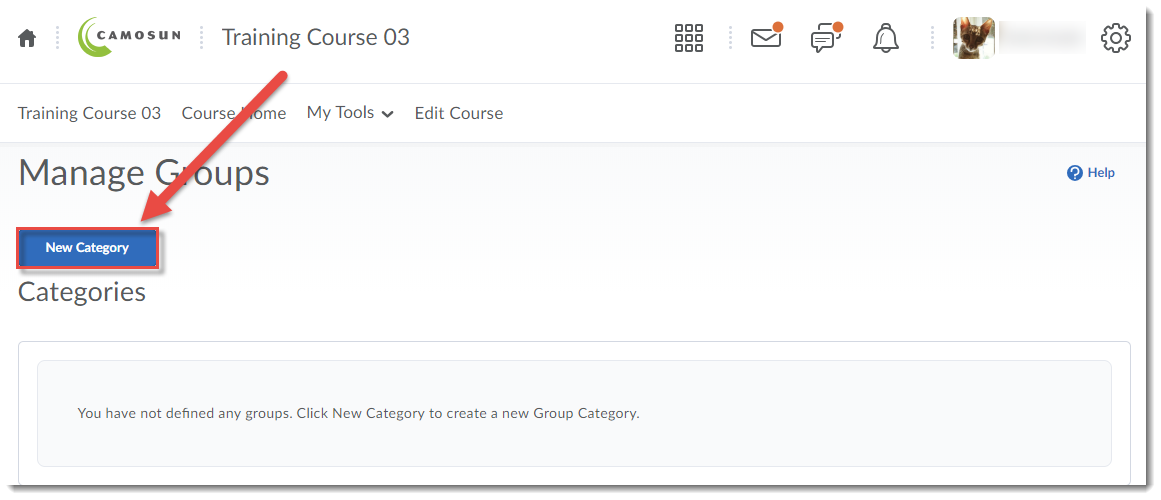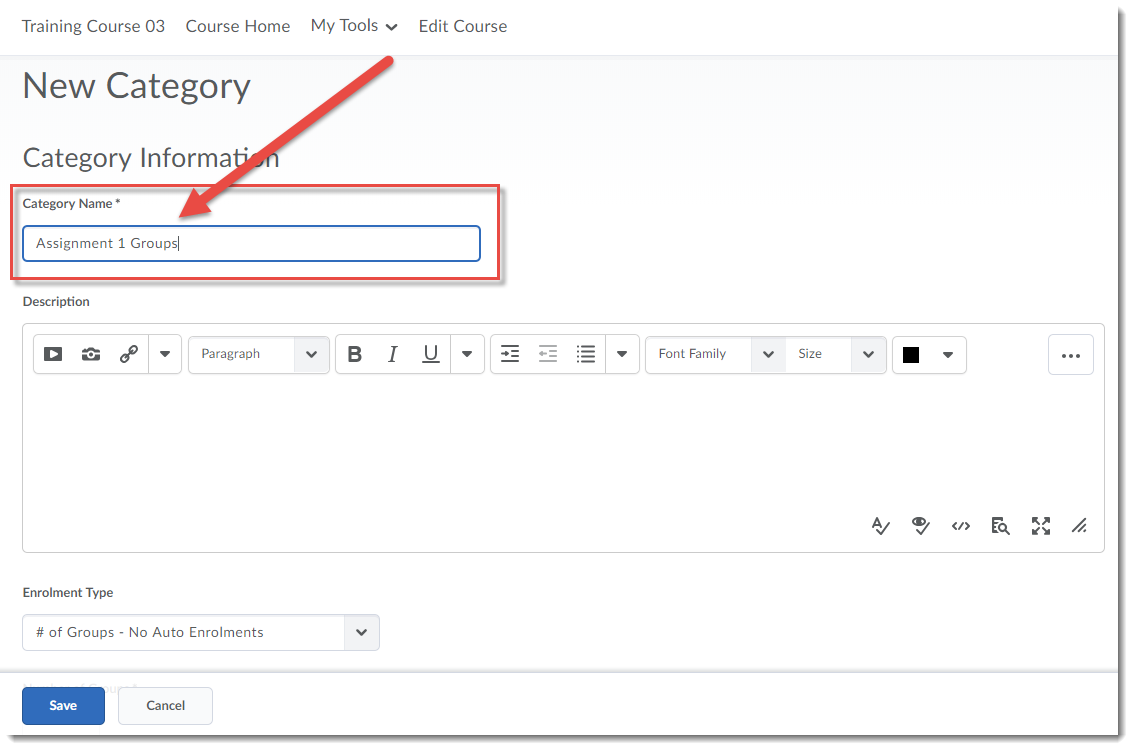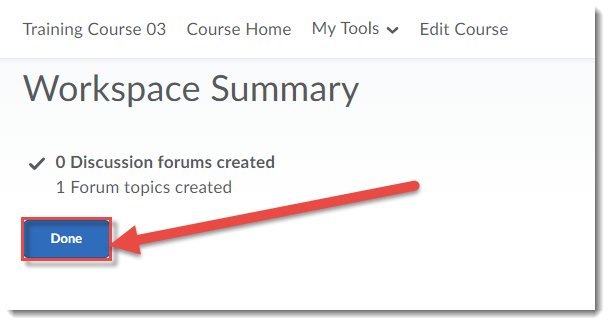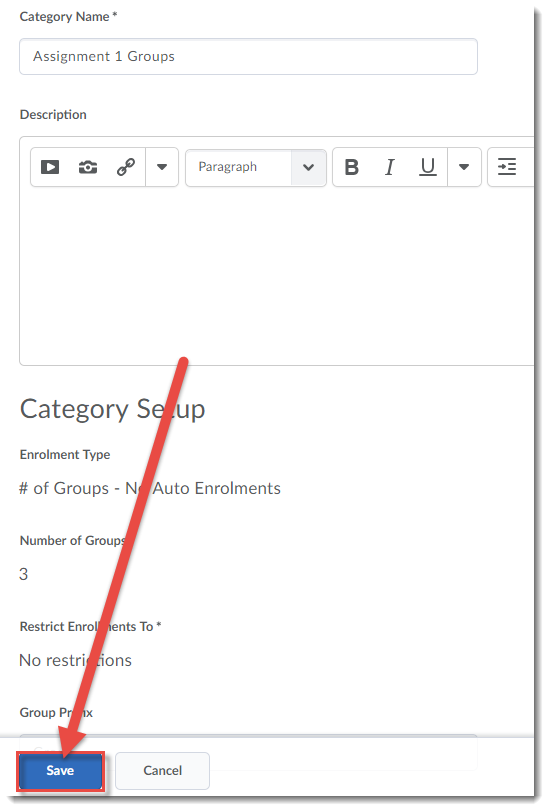Want students to post videos they have created and discuss them as a small or large group? Have them post their videos in the Discussions tool.
You will first need to create a Discussion Forum and Topic for the conversations, and students need to upload their video(s) to their My Media space in Kaltura. Tutorials for these activities can be found for faculty in the On-Demand Training site, and for students, in the D2L Student Guide, both in Camosun’s D2L.
Once you have a Discussion Forum and Topic created, students should go to the Discussions tool, and follow these steps:
- Click on the title of the Topic they will be posting to.
- Click Start a new Thread.
- Add a Subject for the Thread. Note that it is good practice to have your name in the subject so everyone knows who is posting.
- Type some explanatory text into the message box, and then hit Enter. Then click the Insert Stuff icon at the top, left of the message box.
- In the Insert Stuff box, click Add from My Media.
- In the Add from My Media box, click Embed next to the video you want to embed into the Text submission box.
- Click the preview to make sure it’s the right video, then click Insert.
- The video will be embedded in the message box. Click Post to post the Discussion Thread.
As students post their embedded videos, they will be able to see each others’ videos and comment on and discuss them in the Discussion Topic area.
If you have any questions about this, or want to talk to someone in eLearning about this, email desupport@camosun.ca.
![]() This content is licensed under a Creative Commons Attribution 4.0 International Licence.Icons by the Noun Project.
This content is licensed under a Creative Commons Attribution 4.0 International Licence.Icons by the Noun Project.