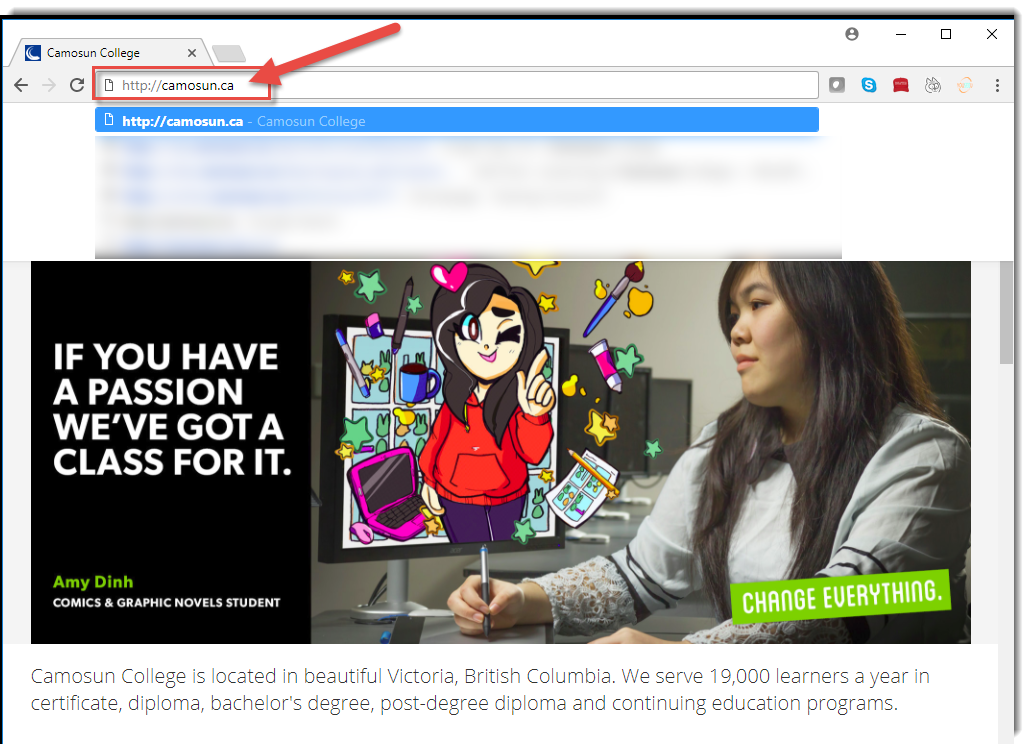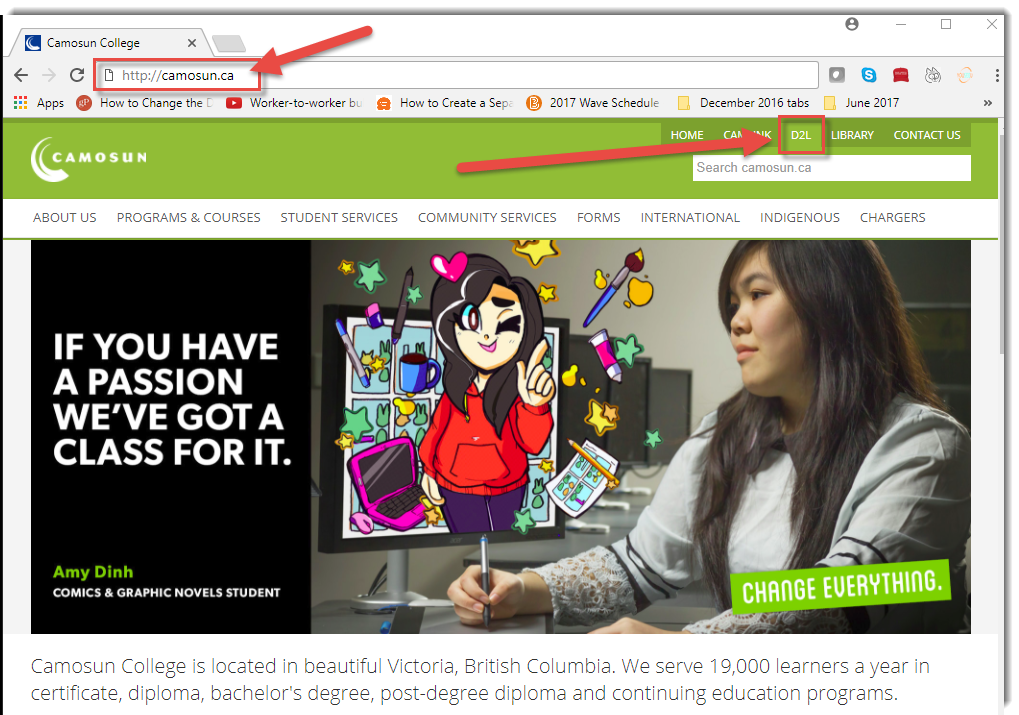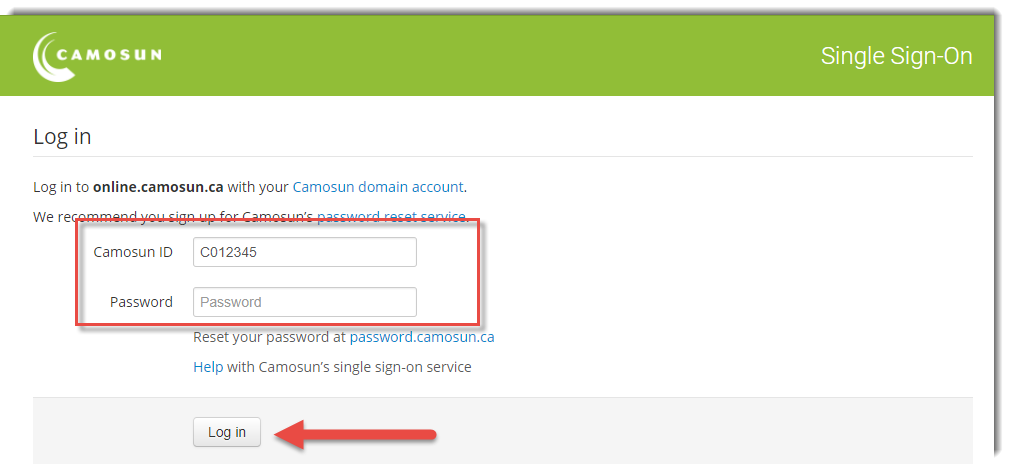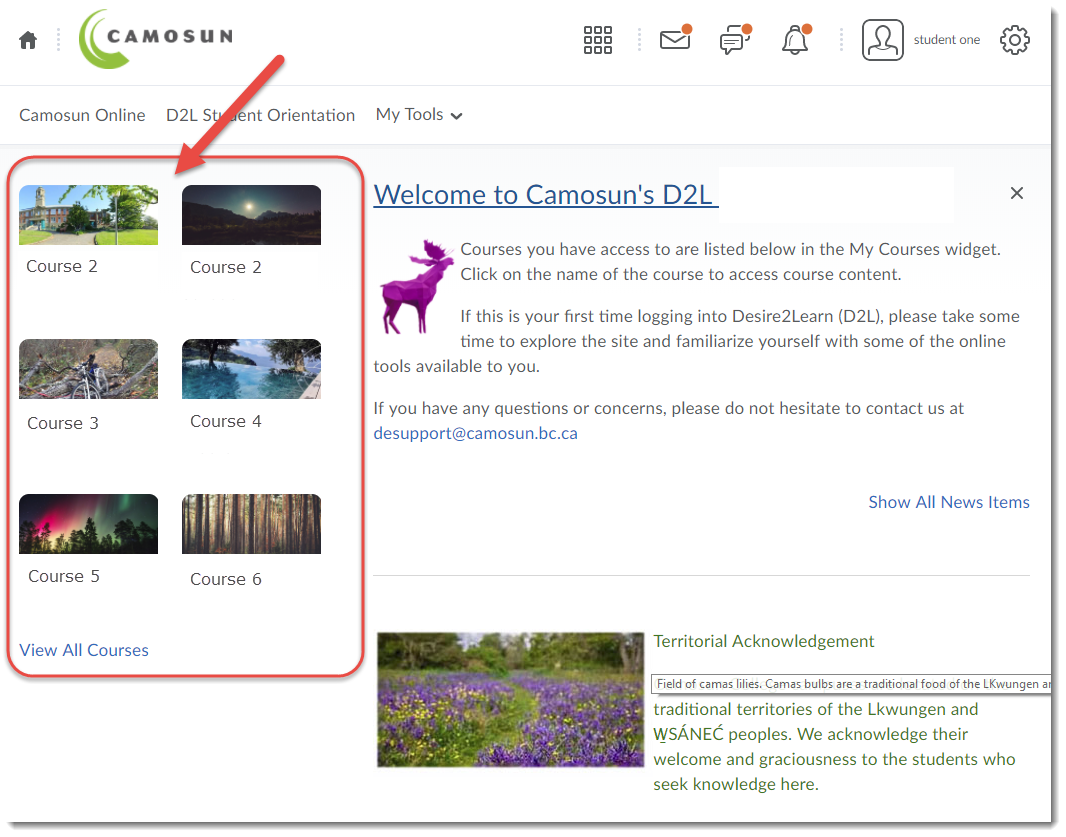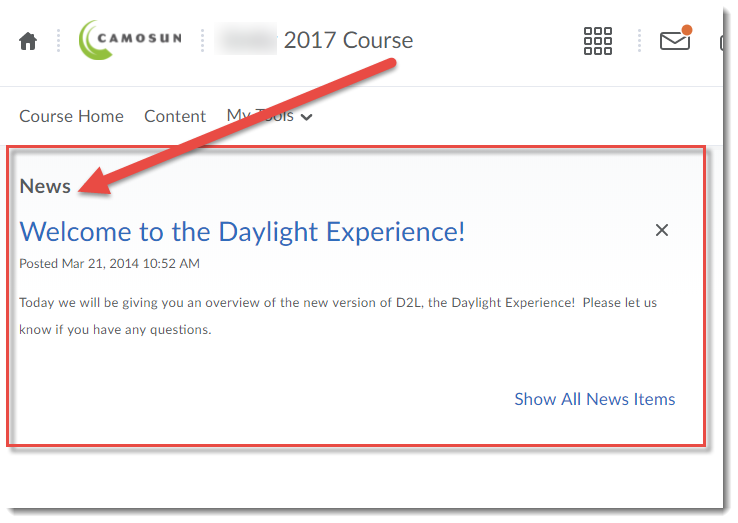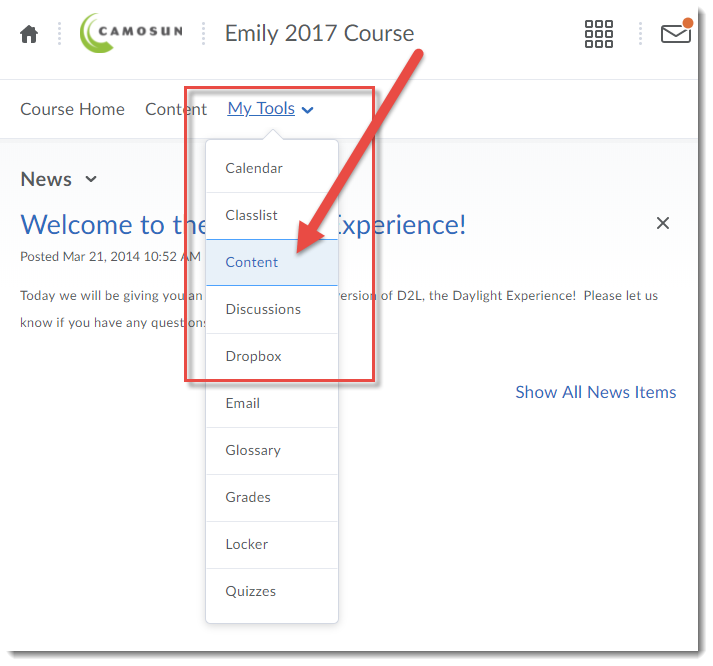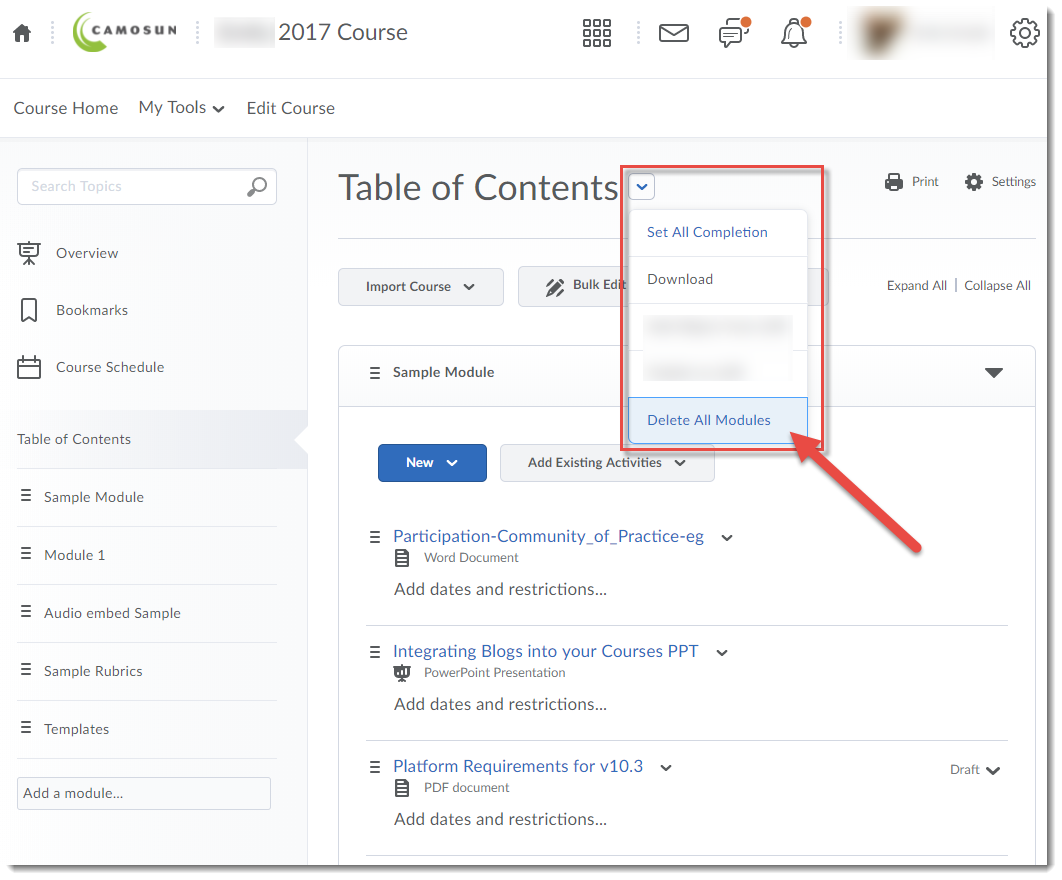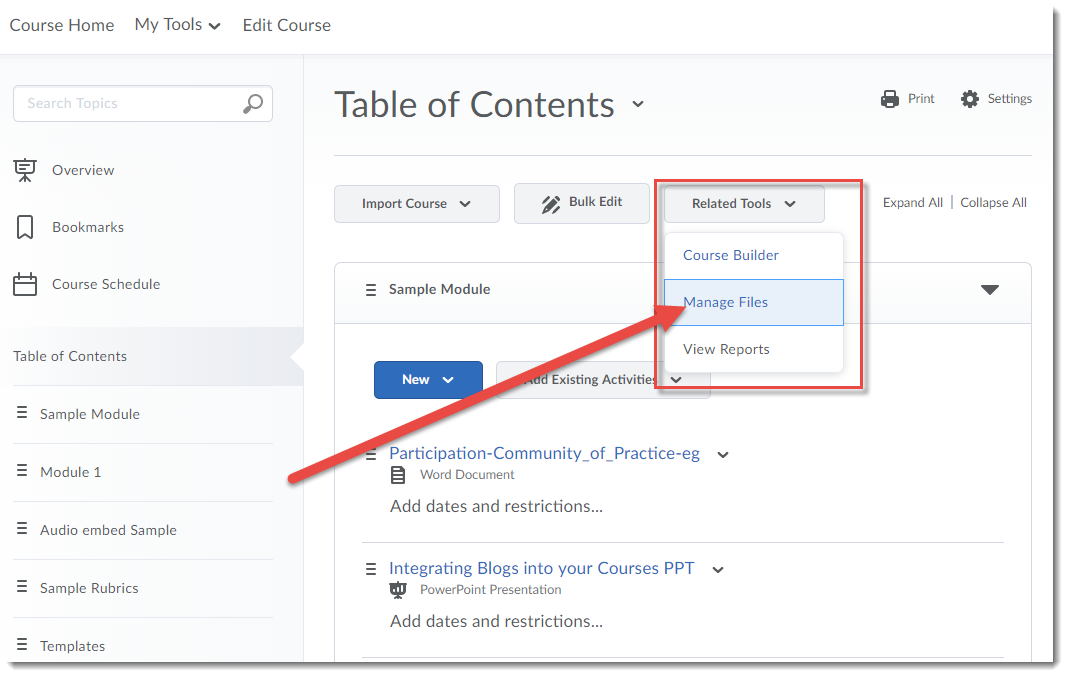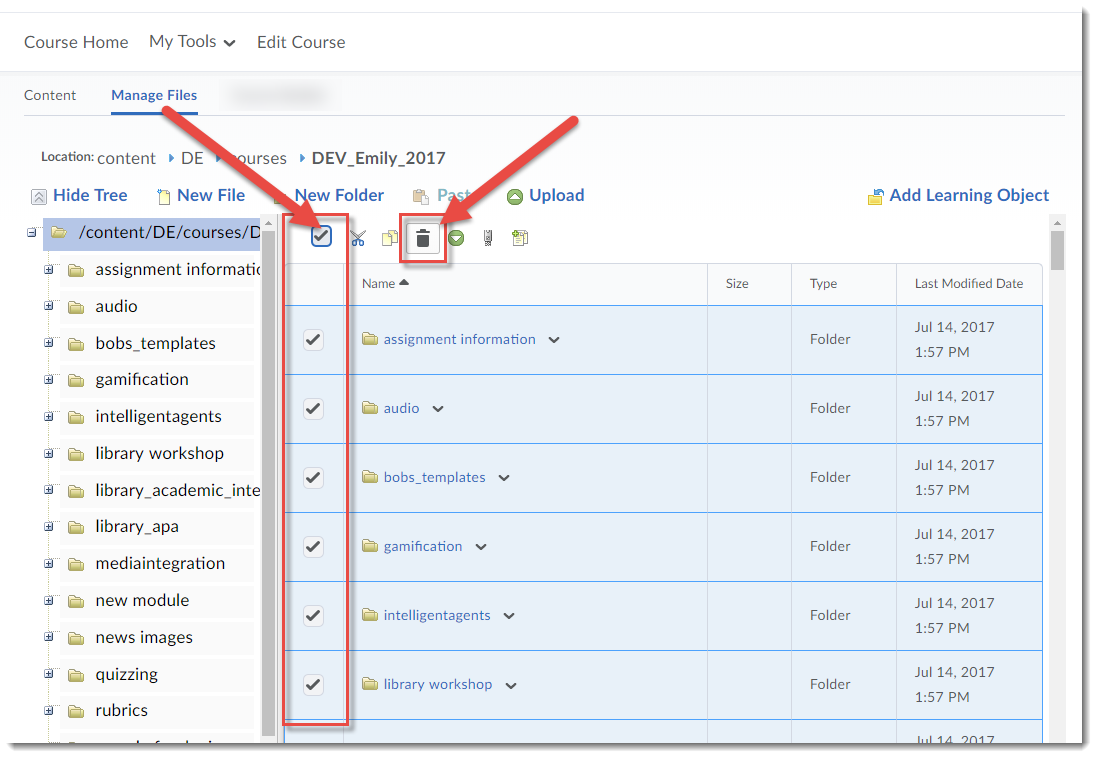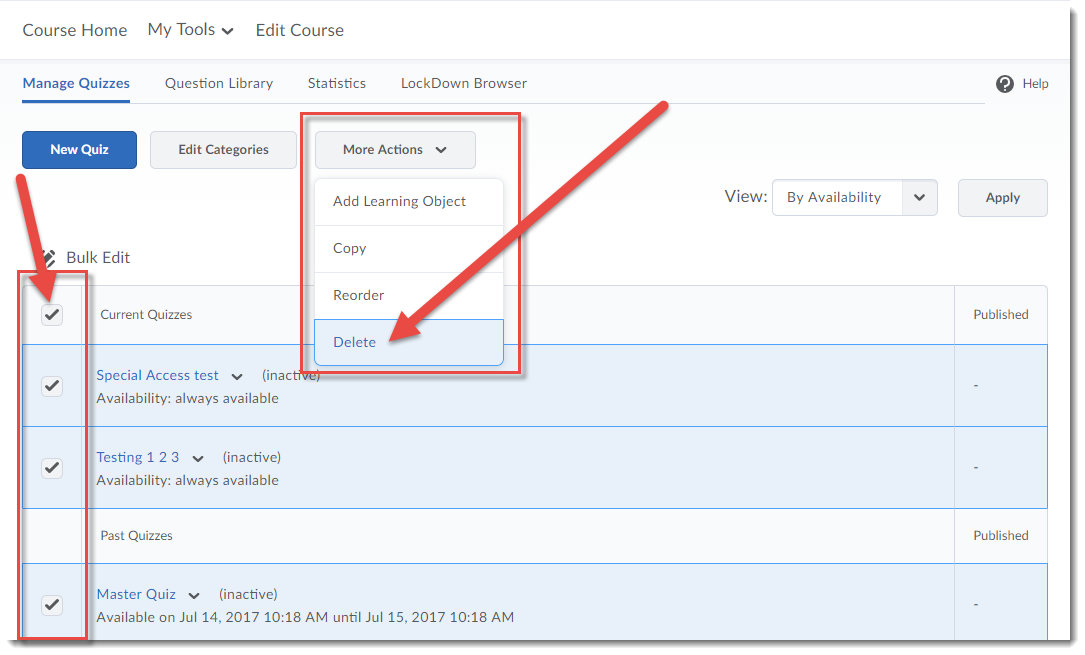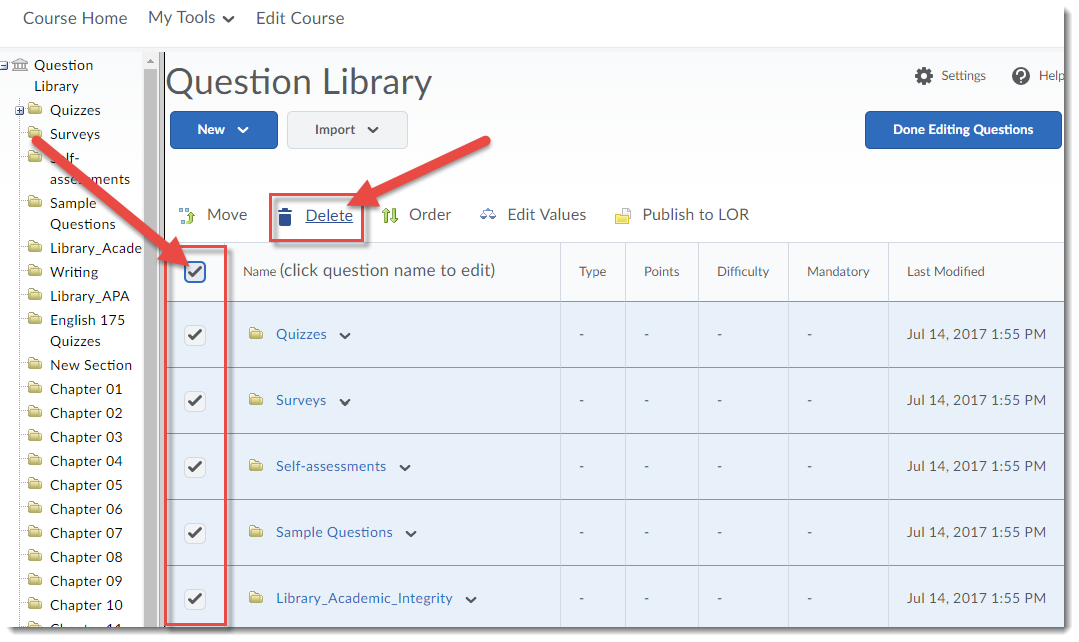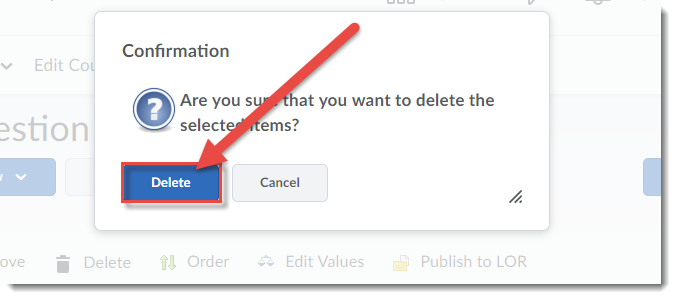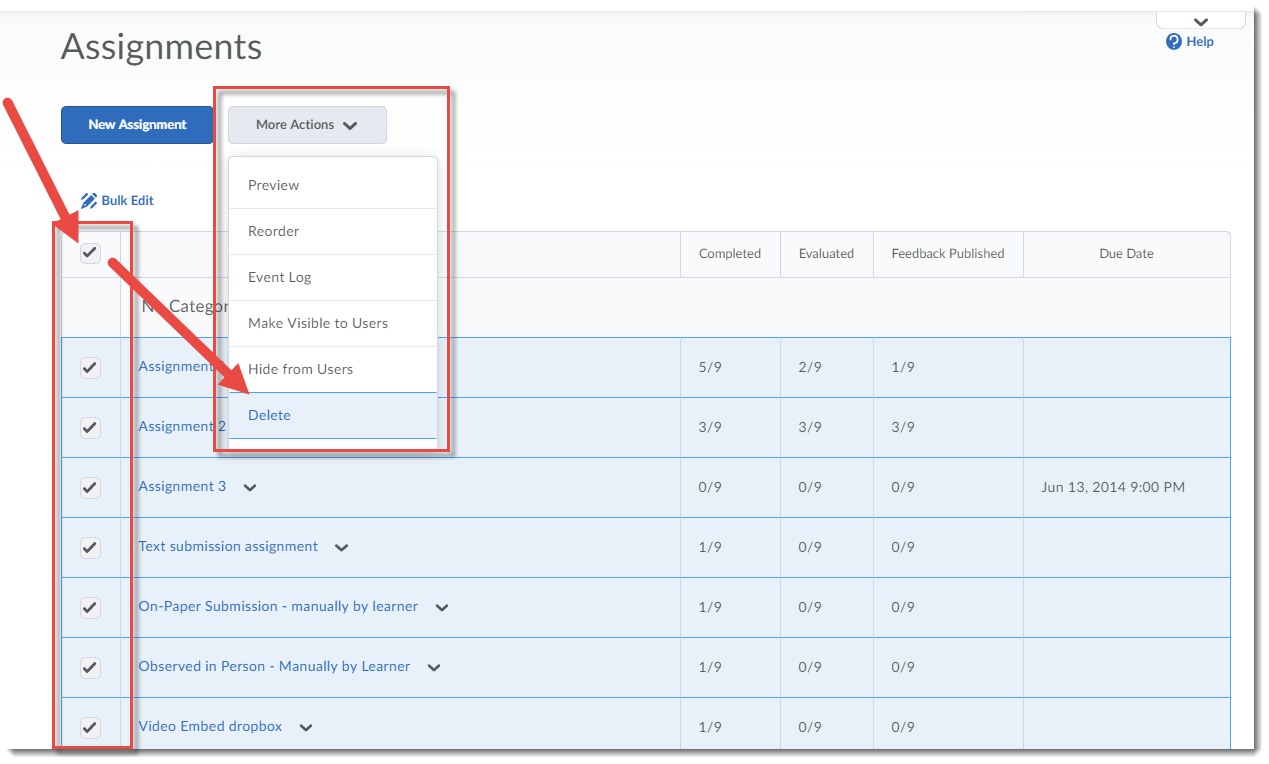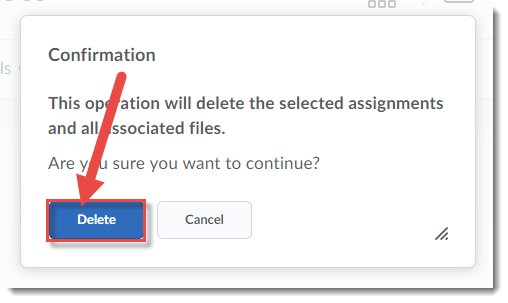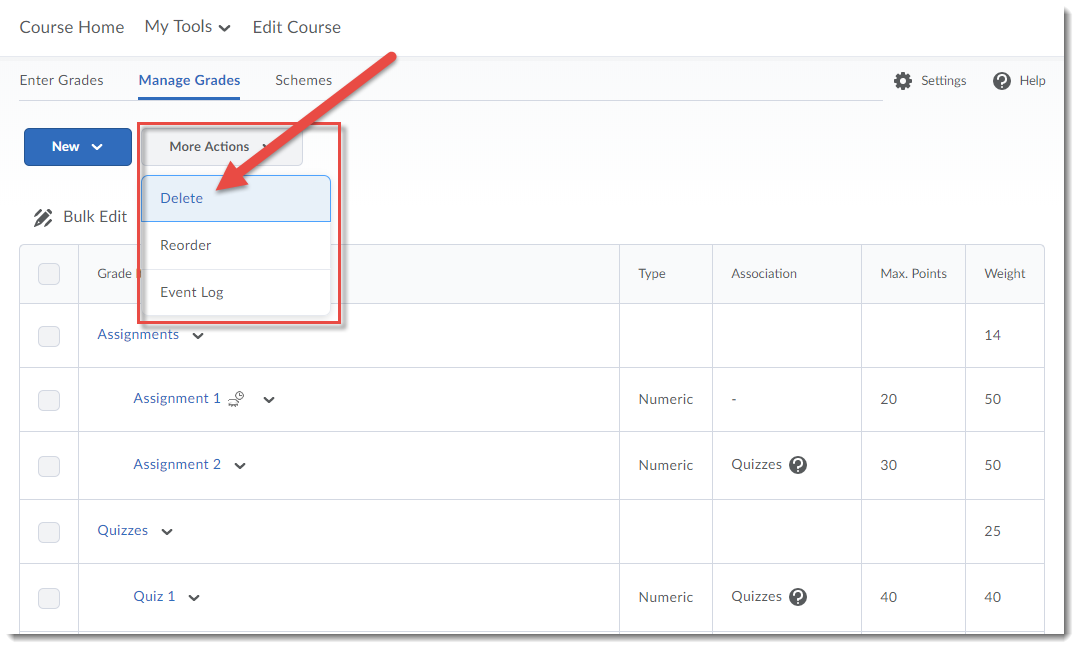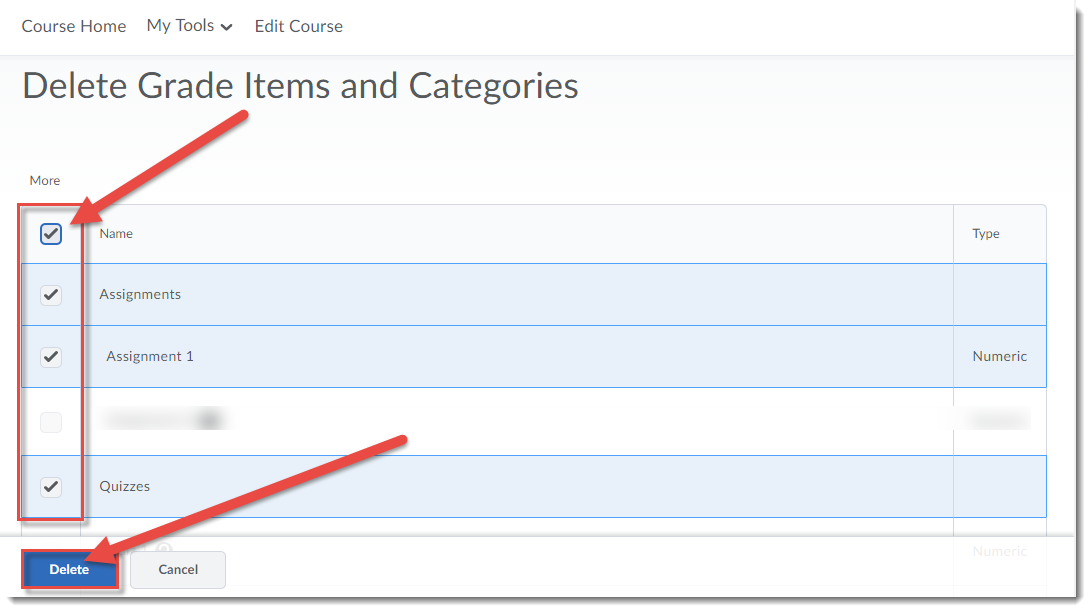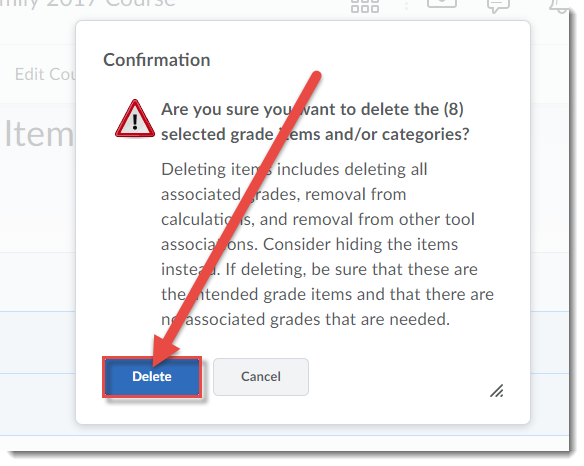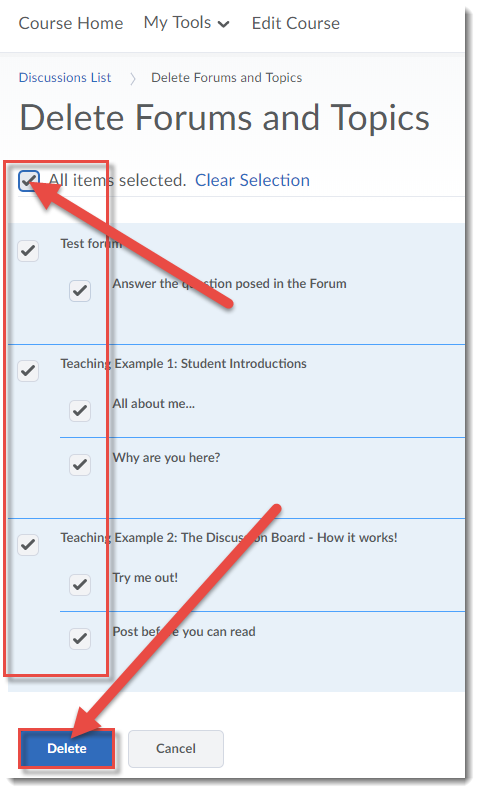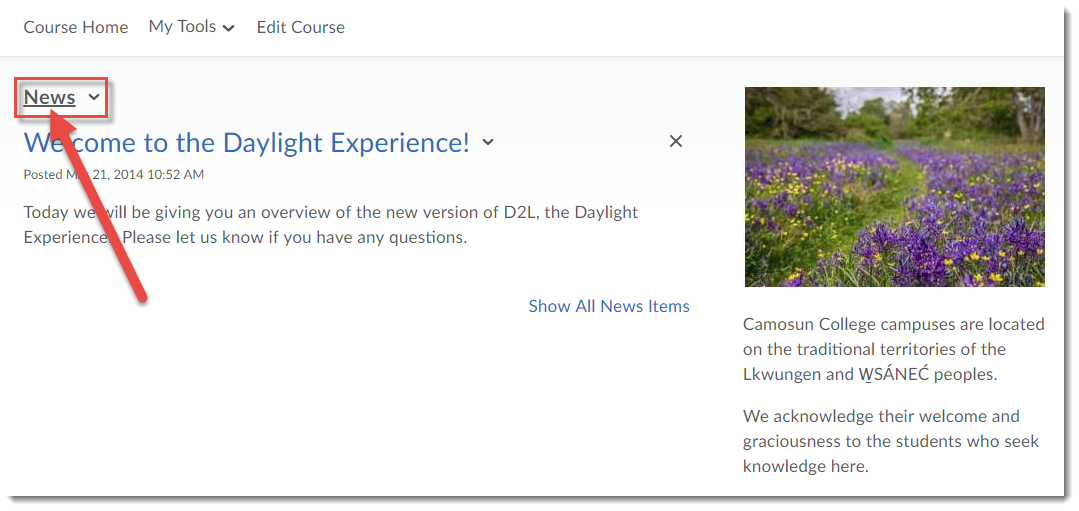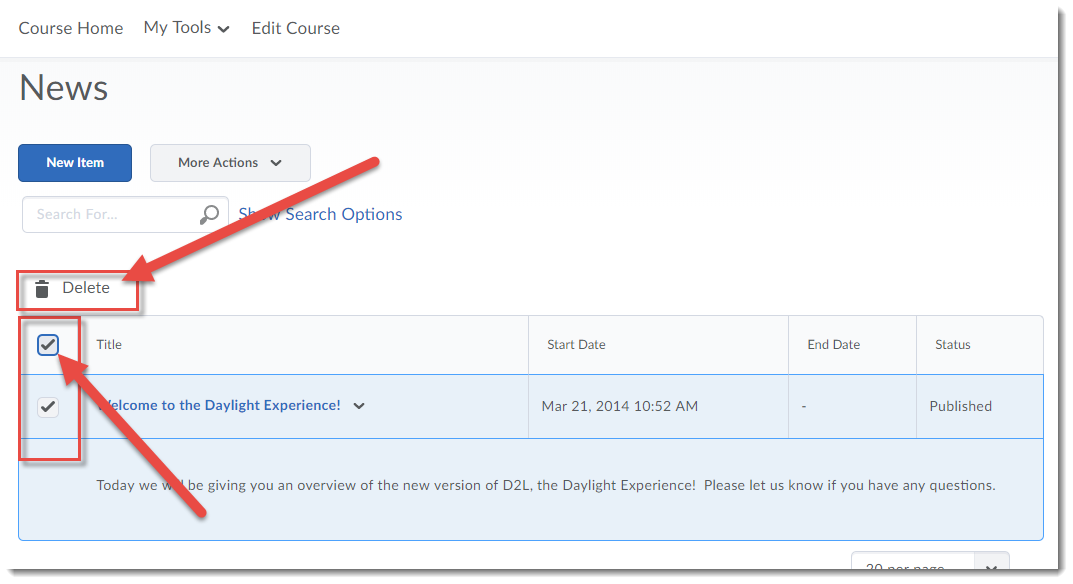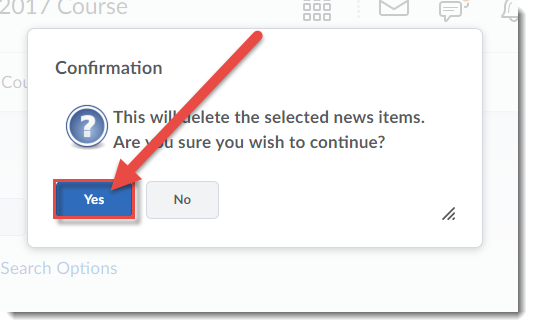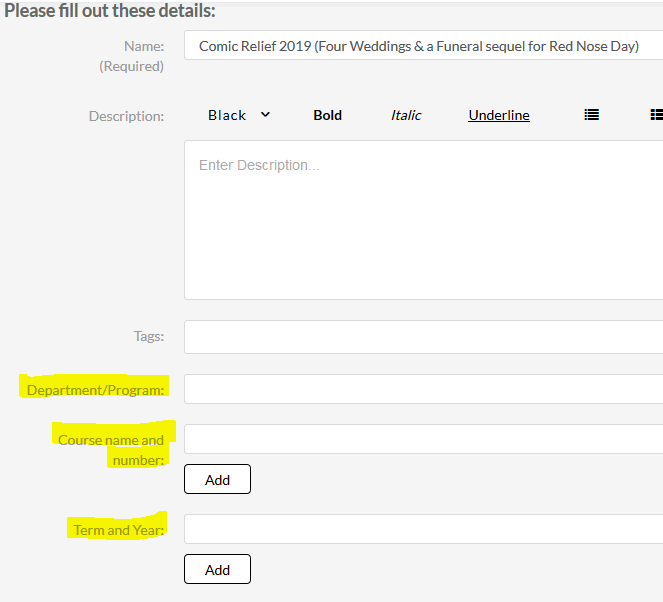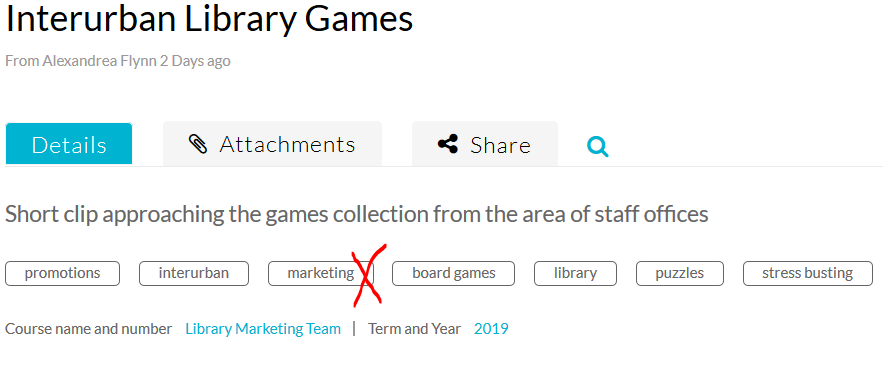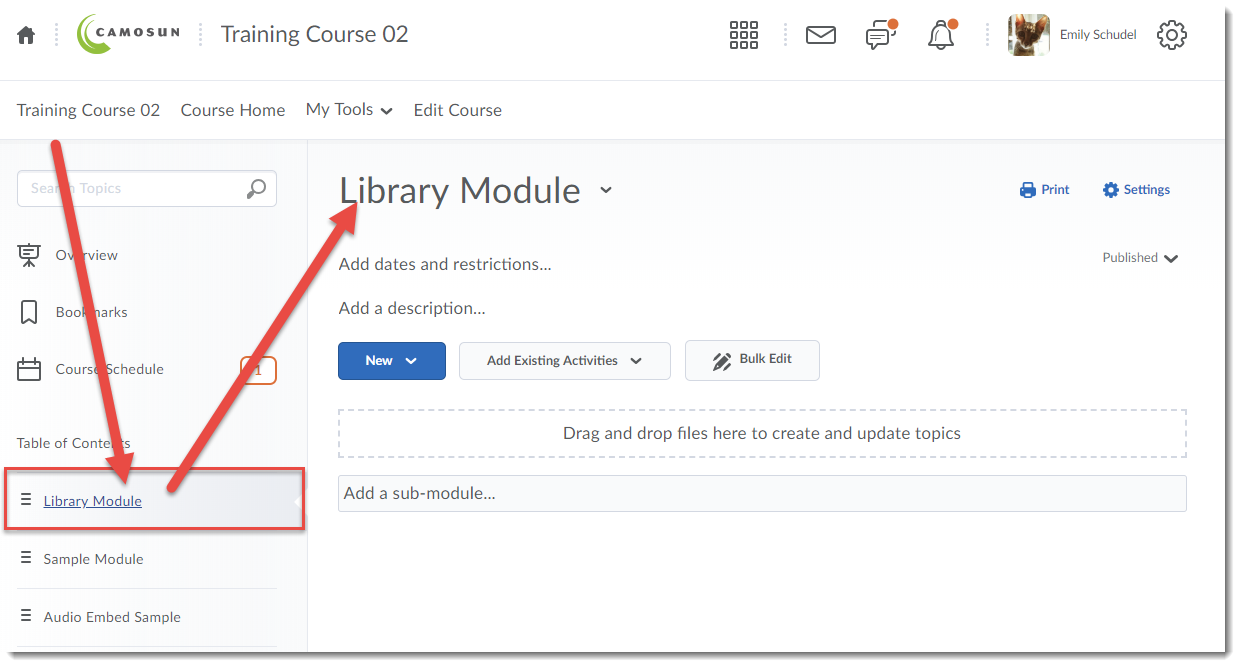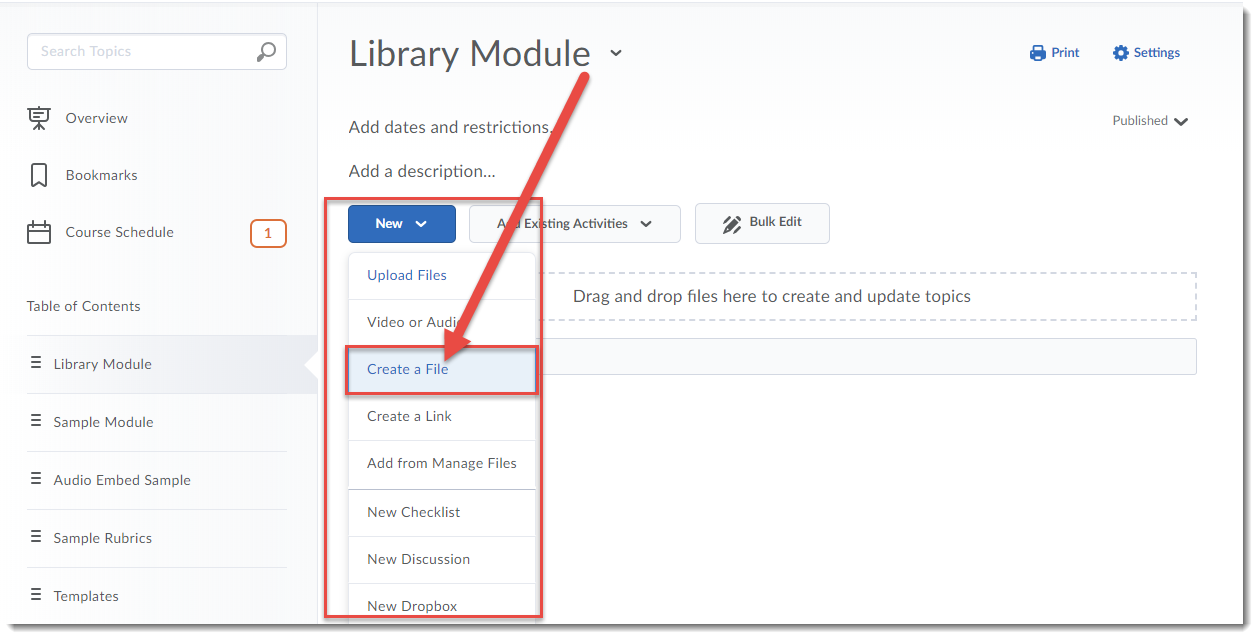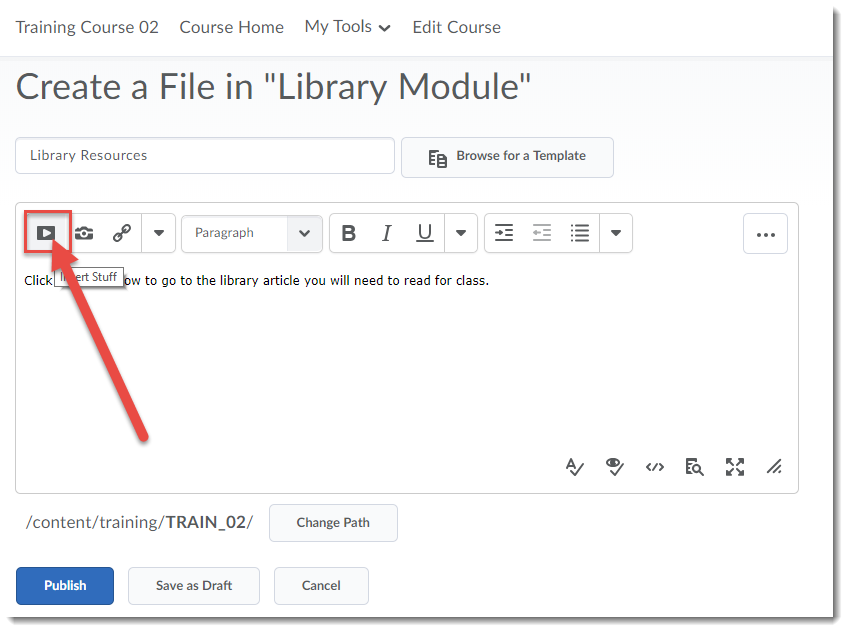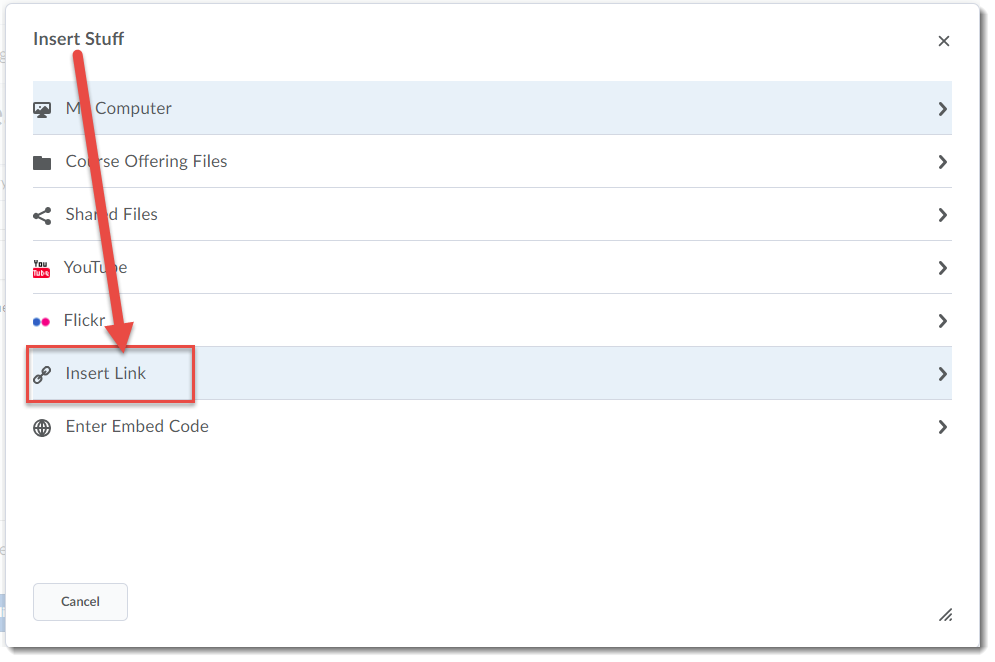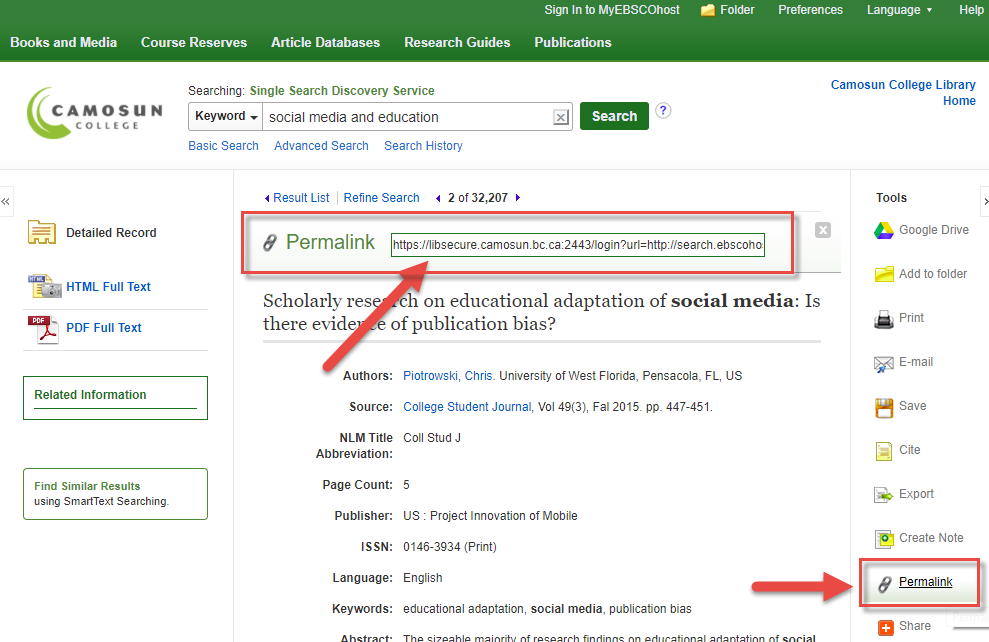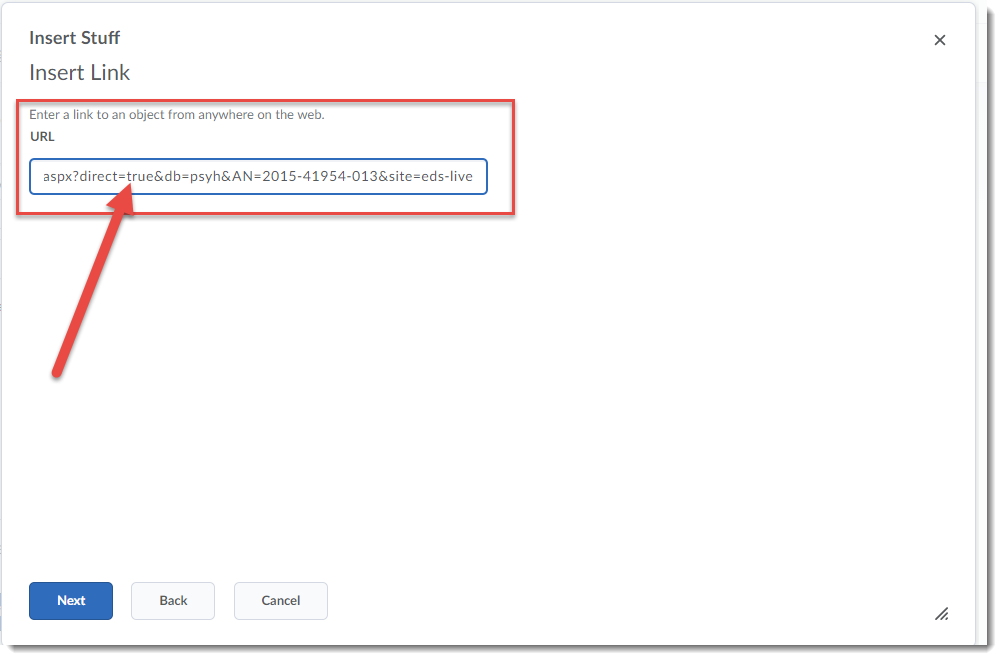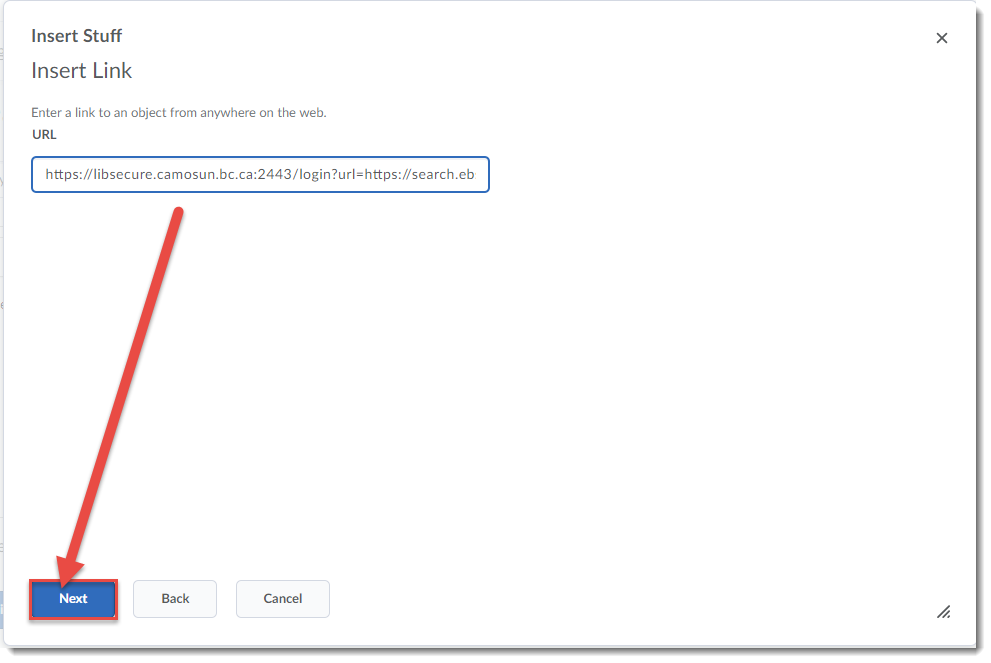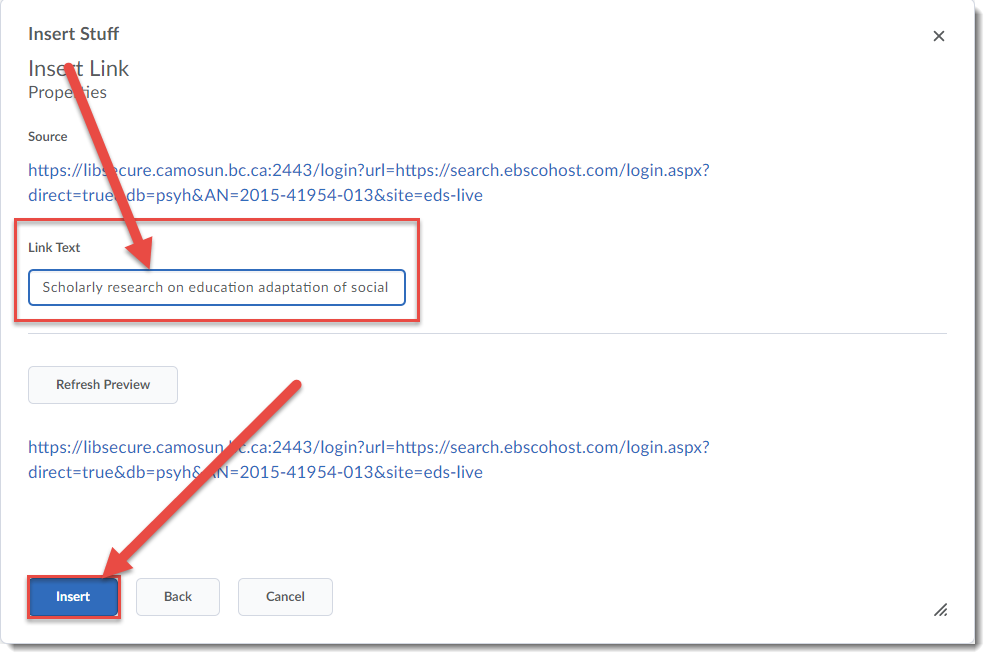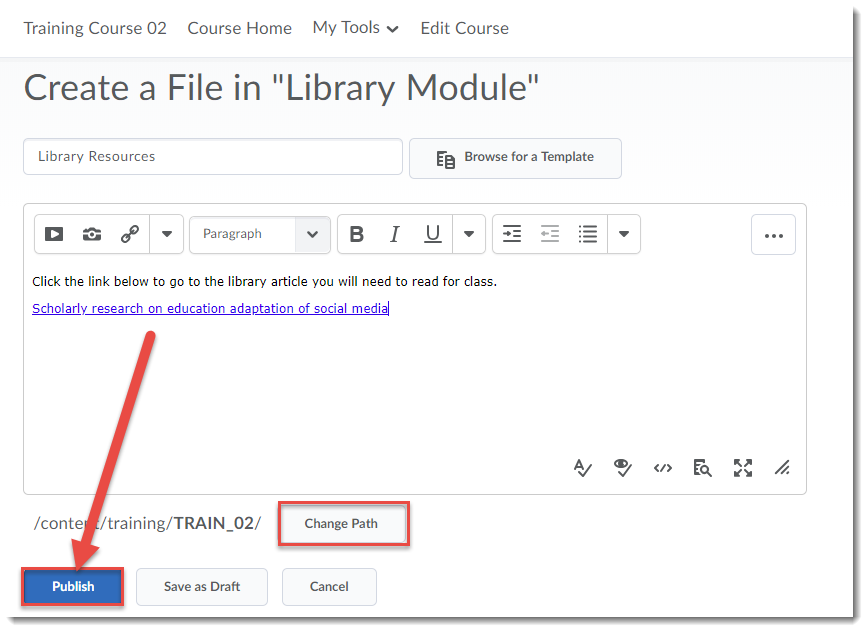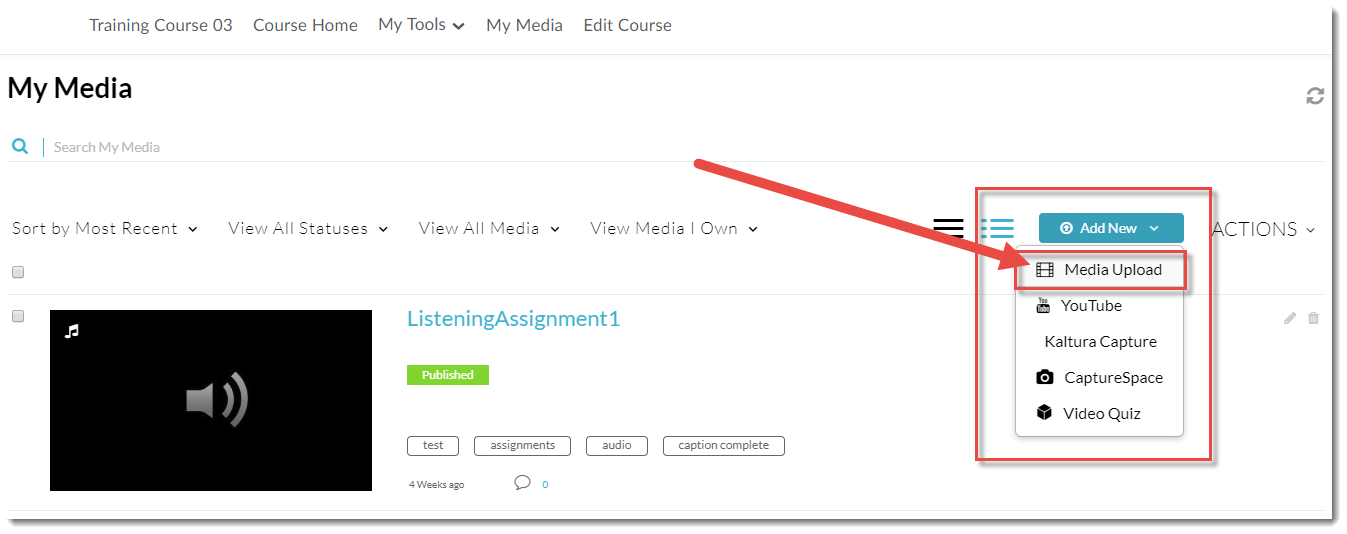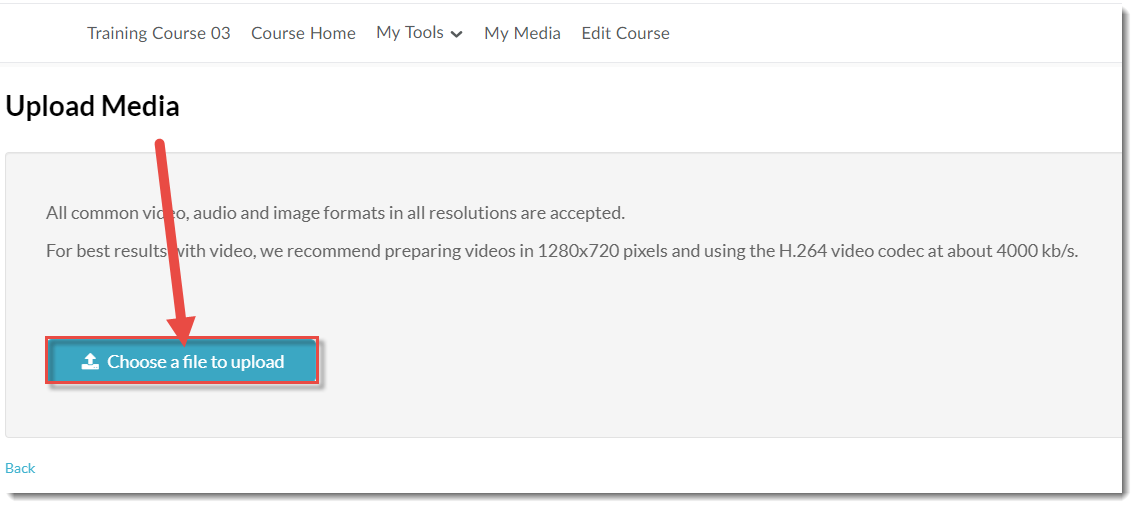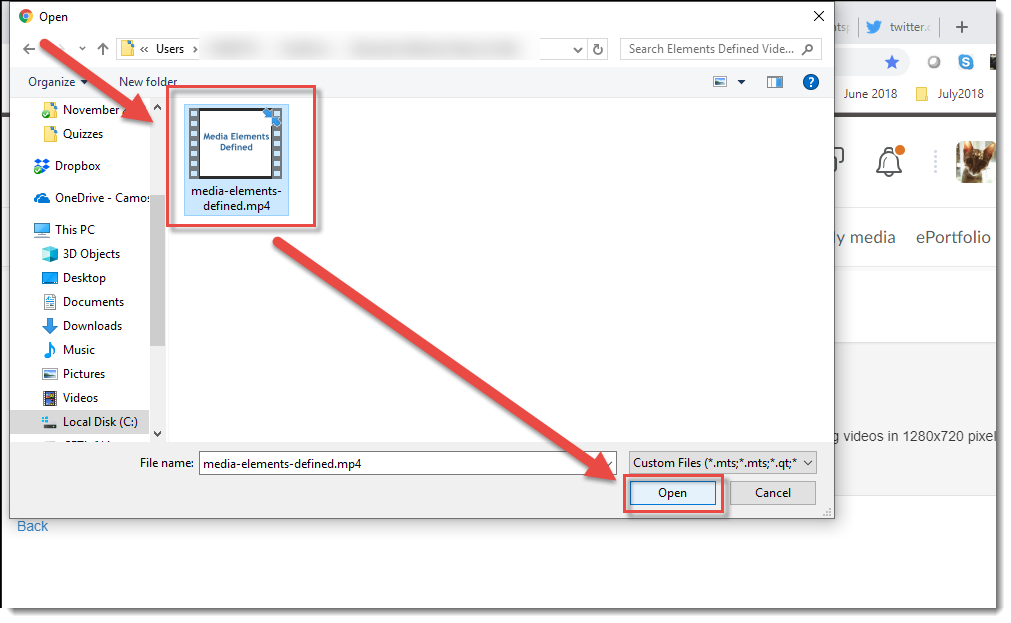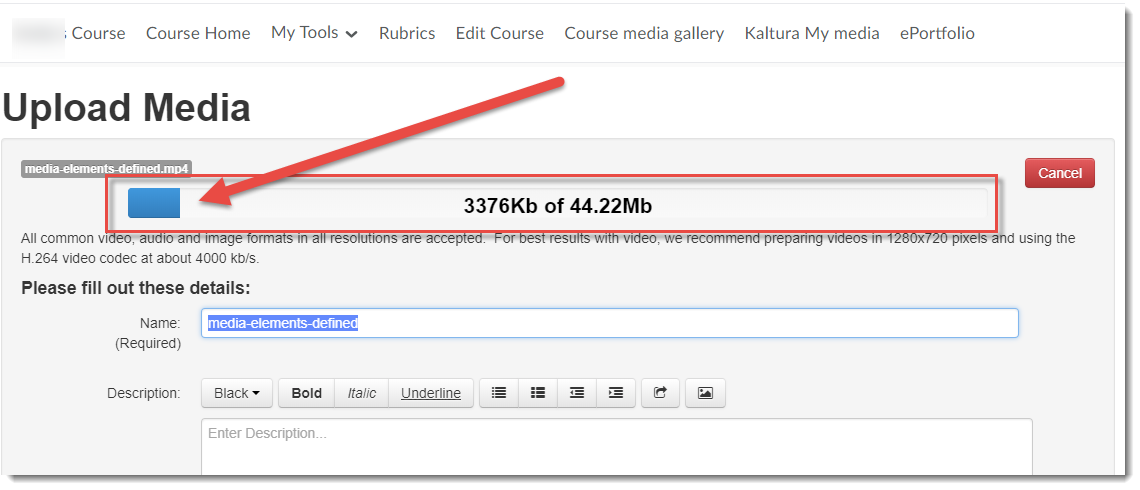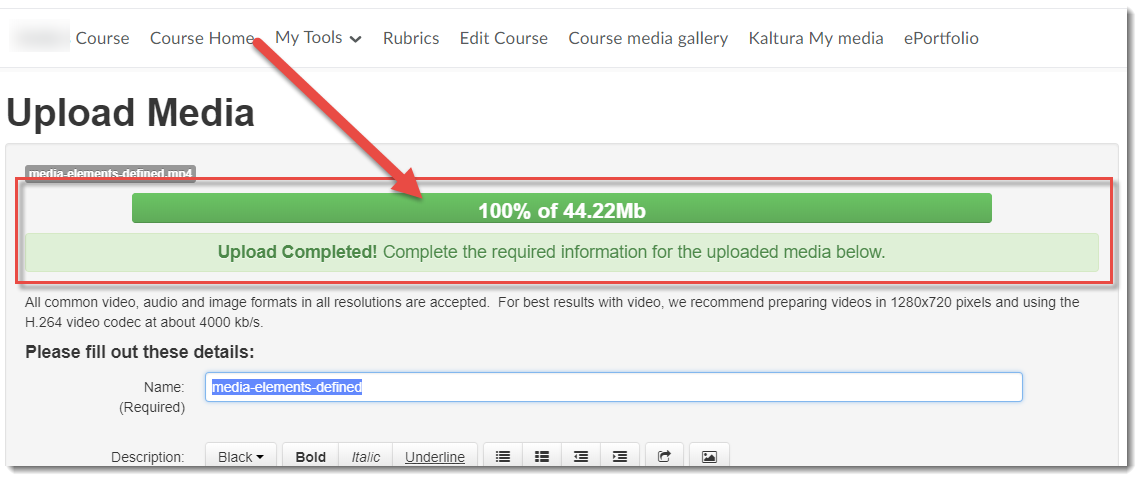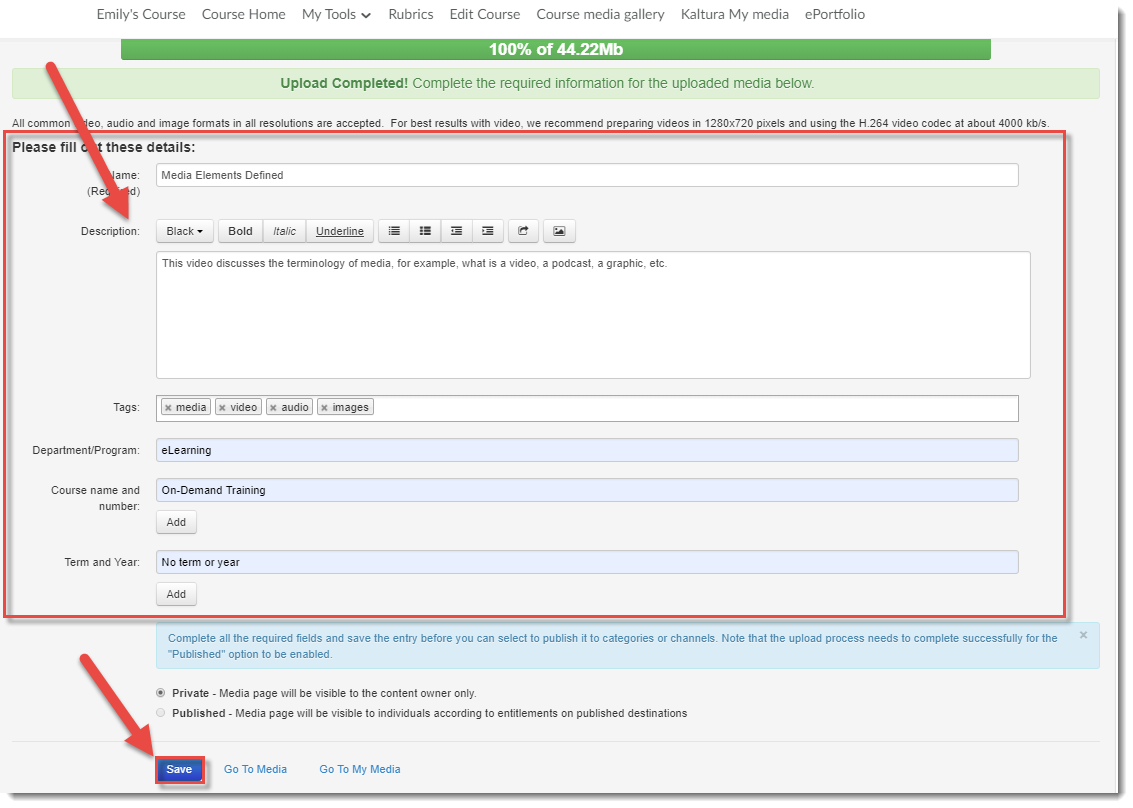And as promised, here is some information for new faculty – and reminders for faculty who may have forgotten all things D2L over the summer!
Preamble – Who is eLearning?
eLearning is a unit within the Centre for Excellence in Teaching and Learning, with offices at Lansdowne and Interurban. We support the use of Desire2Learn (D2L) and other educational technologies available at Camosun College (Camtasia, WordPress, Blackboard Collaborate). Our DE Support team can help you and your students when you have technical issues or questions about D2L or our other technologies. Our instructional designers work with faculty to design and develop online learning opportunities, set up their D2L courses, explore options for using other online tools to support their teaching, and discuss considerations for integrating those tools into their course design.
Want to know more? Let us know – our contact phone numbers and emails are on page 2!
1. What is D2L?
- Desire2Learn (D2L) is Camosun College’s learning management D2L enables faculty who are teaching face-to-face, blended, or completely online to deliver content, manage online activities and group collaboration, as well as provide online assessment options for students.
- Your D2L site can only be accessed by students registered in your course, eLearning staff, and other Camosun employees you request access.
- To get started with D2L, please request a consultation with an eLearning instructional You also check the current workshop schedule for the Centre for Excellence in Teaching and Learning (CETL) (http://camosun.ca/about/teaching-learning/events/index.html) for upcoming D2L learning opportunities.
2. How are D2L course sites set up?
- Your course must be flagged for D2L when the course is set up for registration in To ensure that it has been flagged, check with the person in your area who sets up courses in Colleague for registration (often the Chair).
- Approximately 30 days before the course start date, you will have access to your blank D2L course shell (as long as you are listed in Colleague as the instructor of the course).
- 7 days before the course starts, you will see the names of registered students appear in your D2L course site Students are added to and dropped from this list as they are registered in, or unenrolled from, the course through Colleague. Waitlisted and late registering students gain access to their D2L courses the day after they are registered.
- Students will have access to the D2L course sites they are registered in on the start date of the course (as it appears in Colleague). Students will then have access to the D2L course site for 20 days after the end date of the course (as it appears in Colleague).
- You, as the instructor of the course, will have indefinite access to your D2L course sites unless you arrange with DESupport to have them removed from your list of courses in D2L. This process requires an email from you to DESupport (Desupport@camosun.ca) clarifying which courses you wish to have.
3. If I teach multiple sections in a term but only want one D2L course site (and thus one D2L gradebook) for all my students, what do I need to do?
- BEFORE your students are added to your D2L course site (which happens 7 days before the start date of your course), contact DESupport and let them know which sections need to be merged into one course.
4. What is a DEV (Development) course site, and how do I request one?
- A D2L DEV course site is a course site that students cannot It is a place where you can build and revise your course site before your live course shells become available to you.
- A DEV site must be associated with a course you are teaching (for example, if you teach Math 100, you can request a Math 100 DEV site).
- To request a DEV site for one of your courses, email To learn more about DEV sites and how they can be used, talk to an eLearning instructional designer.
5. How do I get access to someone else’s course site?
- You will need to ask that person to contact DESupport and request/give permission for you to be added to their course
6. Where do I go to get help with D2L?
- You can ask for help from DE Support (desupport@camosun.ca) or book a one-on-one consult with an eLearning instructional designer (see contact information below).
- You can come to an eLearning drop-in session or
- You can also access our D2L On-Demand Training It will see it in your My Courses Widget (when you click on Student) in D2L. If you don’t see it in your course listing, contact DESupport to give you access.
7. How do I log into D2L?
- Go to http://www.camosun.ca, click D2L in the top right corner, then enter your C# and password.
8. How do I find my courses in D2L?
- Once you have logged into D2L, you can find a list of all the courses you have access to in the My Courses widget on the main Camosun D2L page, or in the Select a course… menu on the right-hand side of the navigation bar.
- You can pin courses in the My Courses widget or in the Select a course… menu so that, for example, the courses you are teaching right now always appear at the top of the listings. You can access instructions for this in the On-Demand Training course site, or through
9. How do I copy course material from one course to another?
- Use the Import/Export/Copy Components tool in your D2L course site (under Edit Course). You can access instructions for this in the On-Demand Training course site, or through DESupport.
eLearning is:
Contact Information |
Role |
Primary Campus |
|
| Wendy McElroy | mcelroy@camosun.ca | ext. 3488 | D2L Administrator | Lansdowne |
| Bob Preston | prestonb@camosun.ca | ext. 3937 | Web Analyst + DESupport | Lansdowne |
| Monique Brewer | brewerm@camosun.ca | ext. 4990 | Instructional Designer | Interurban/Lansdowne |
| Meghan Campbell | campbellm@camosun.ca | ext. 4994 | Instructional Designer | Interurban |
| Sue Doner | doners@camosun.ca | ext. 3939 | Instructional Designer | Lansdowne |
| Emily Schudel | schudele@camosun.ca | ext. 3529 | Instructional Designer | Lansdowne |
| Jennifer Stein | stein@camosun.ca | ext. 4993 | Instructional Designer | Interurban |