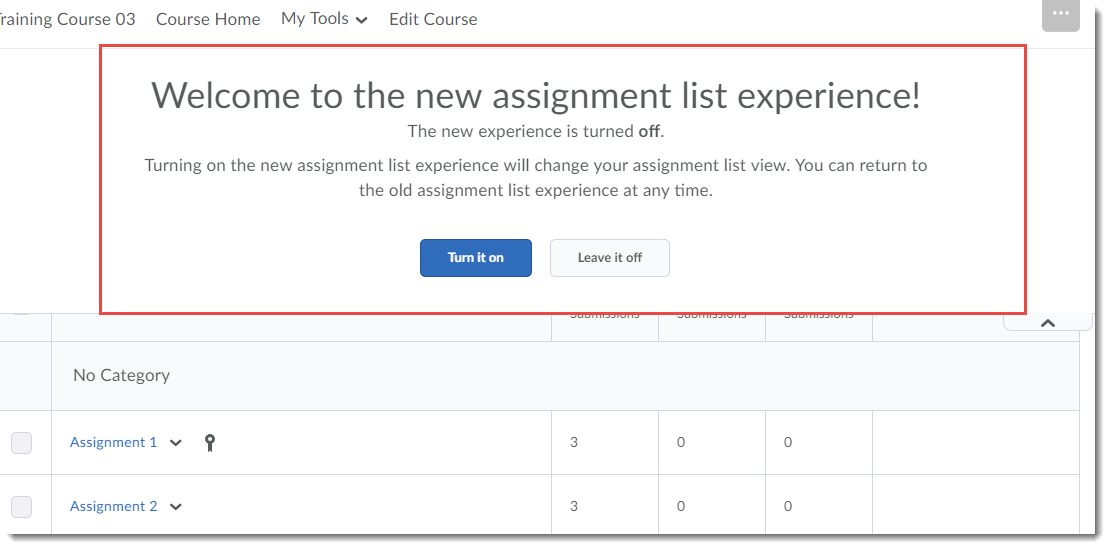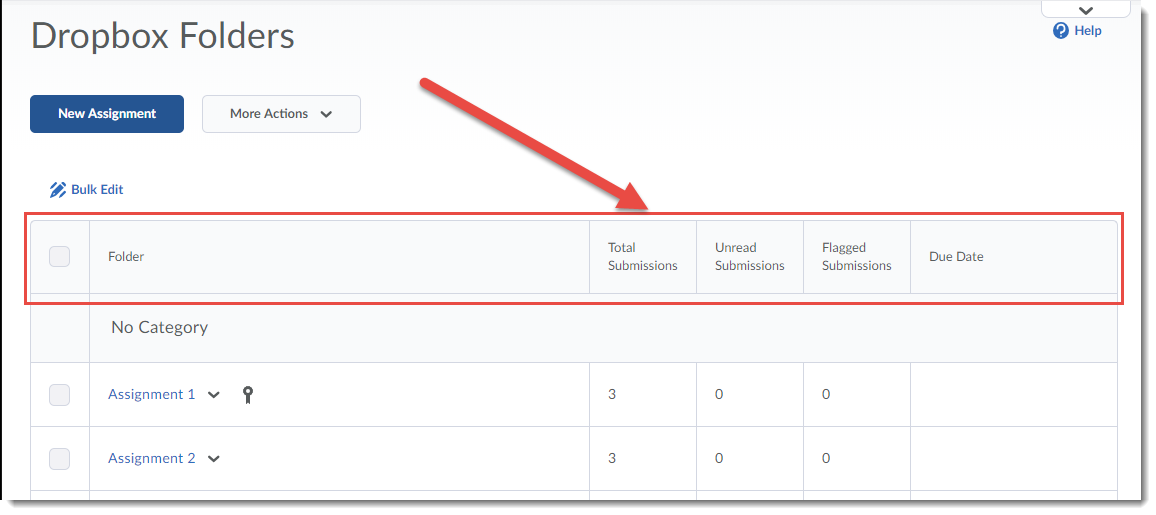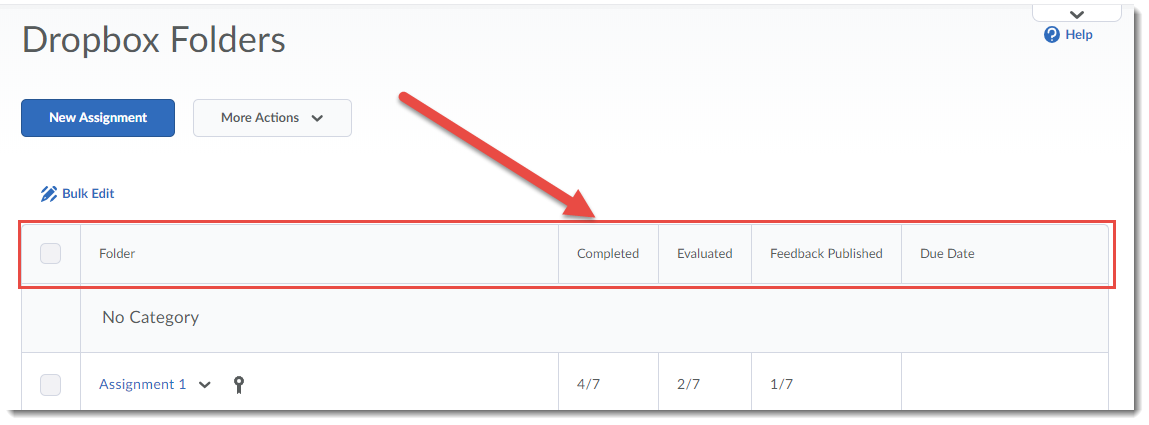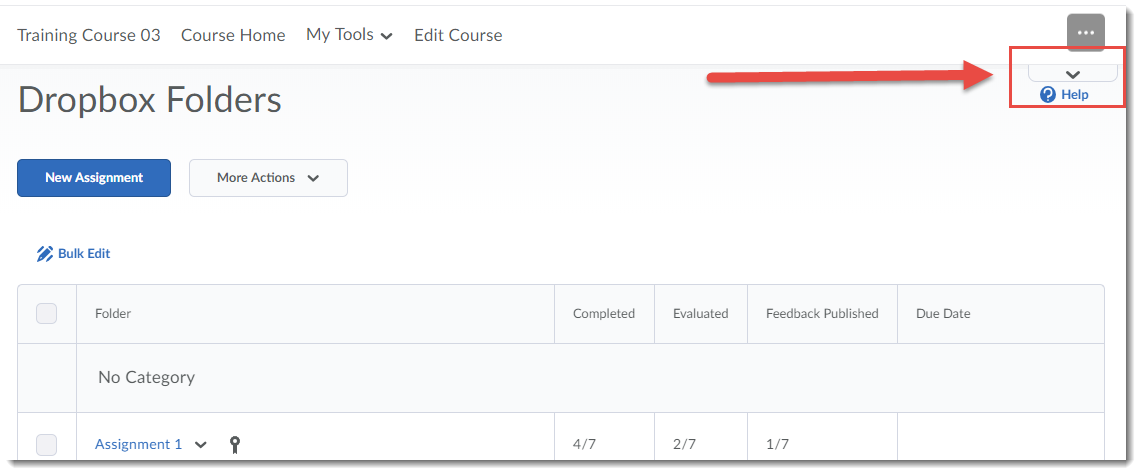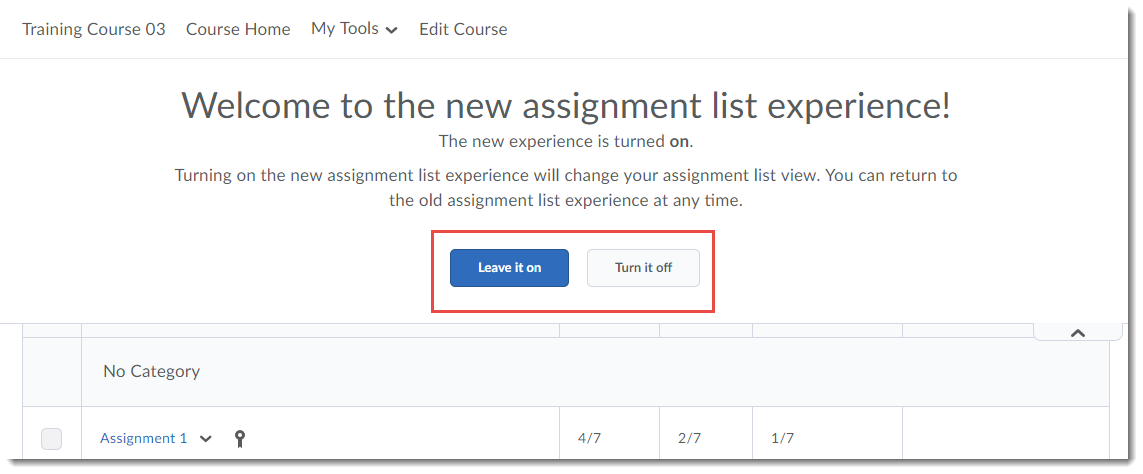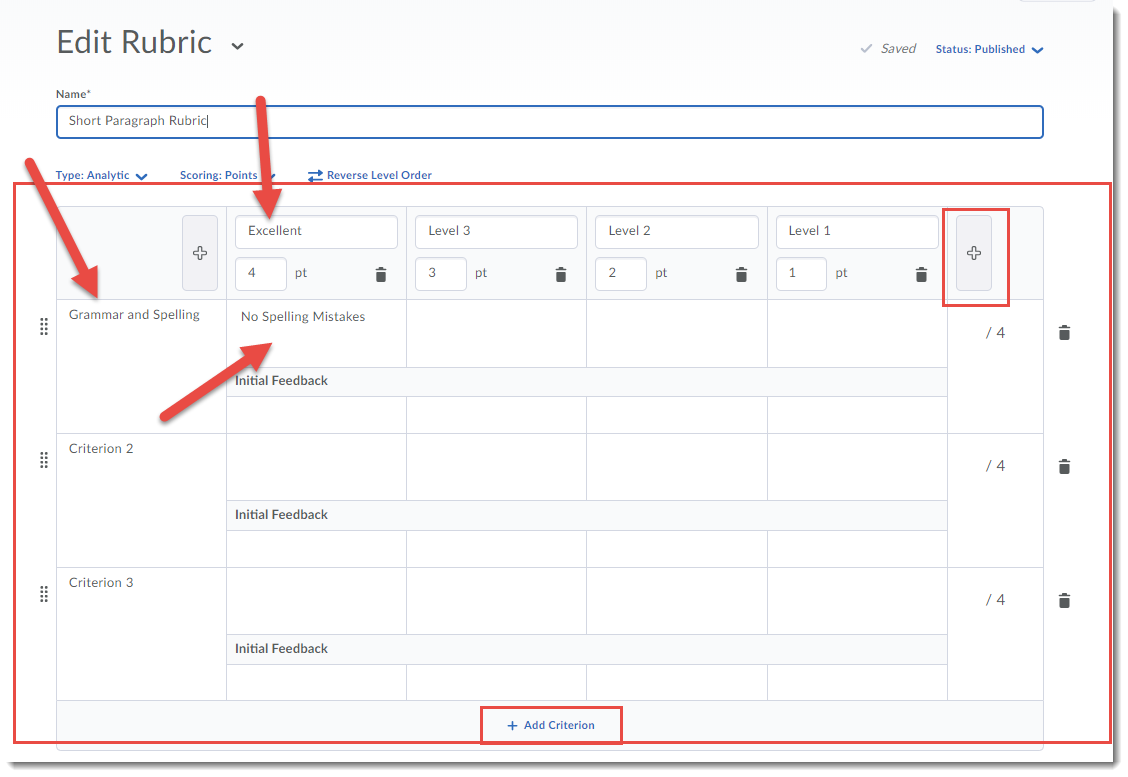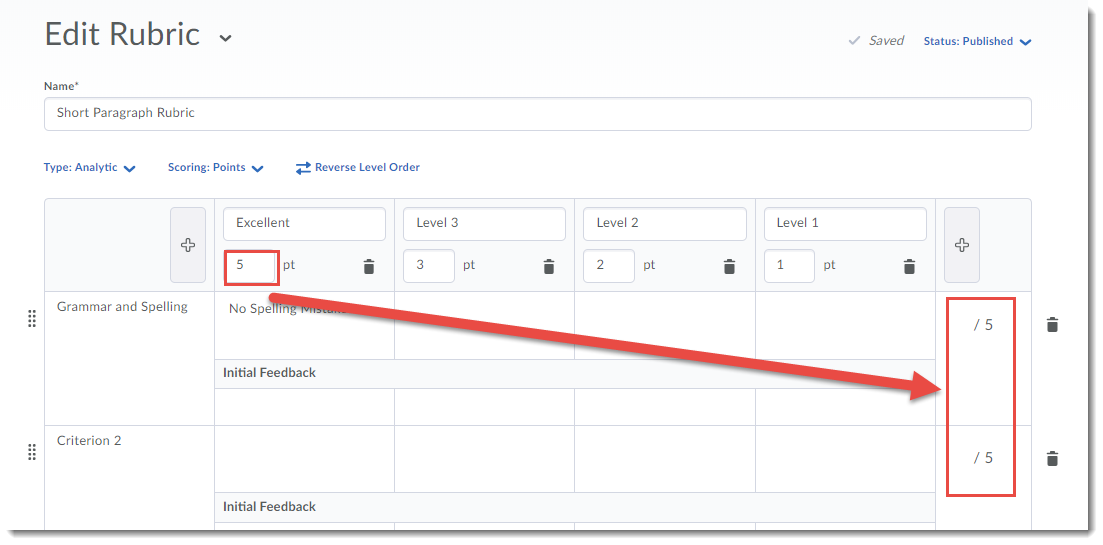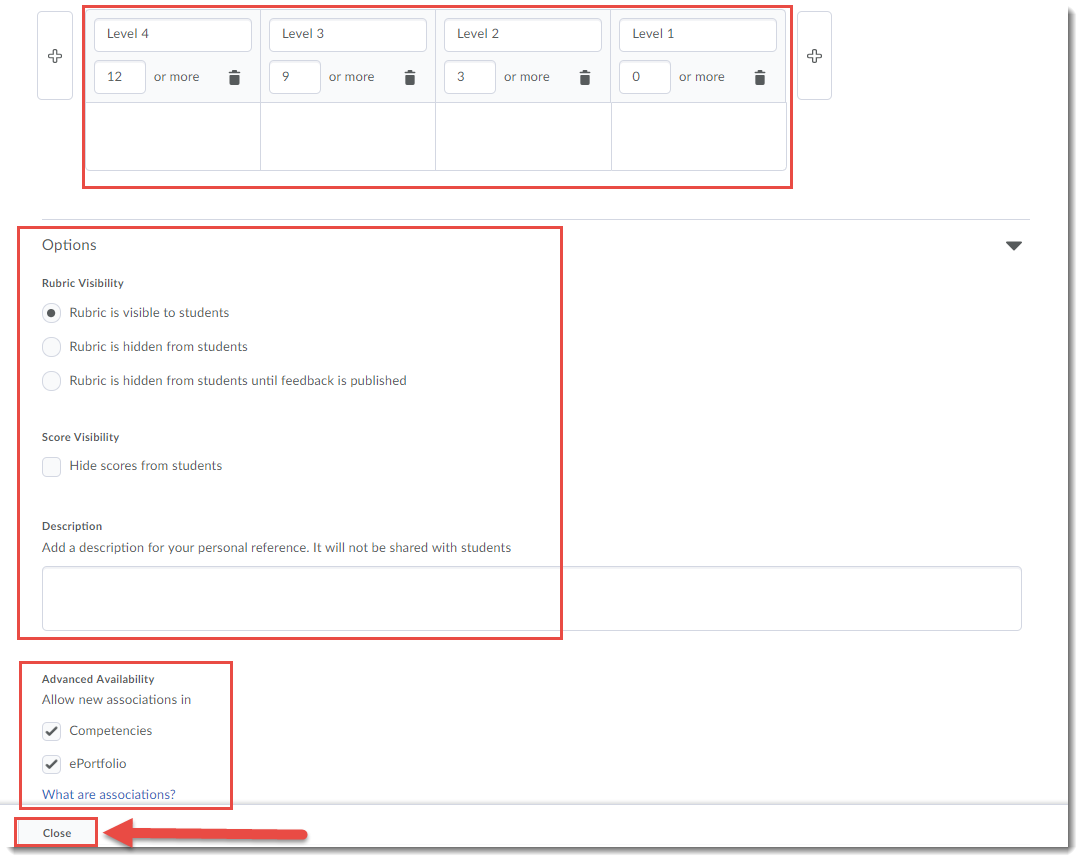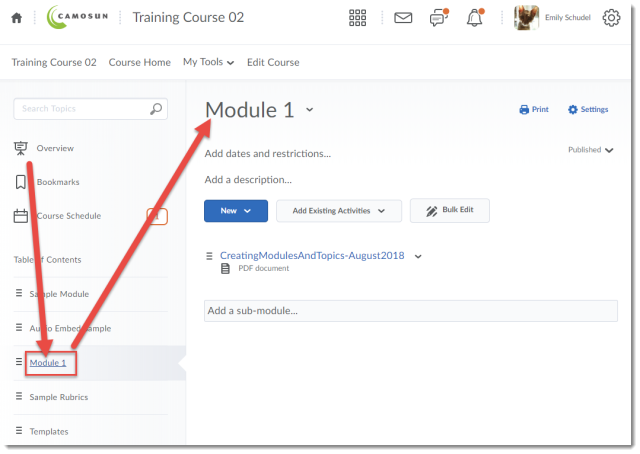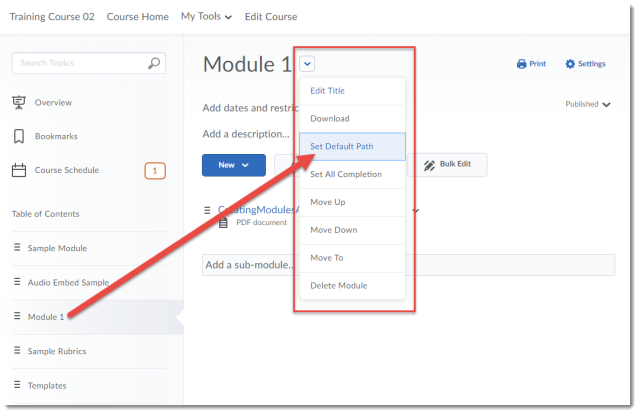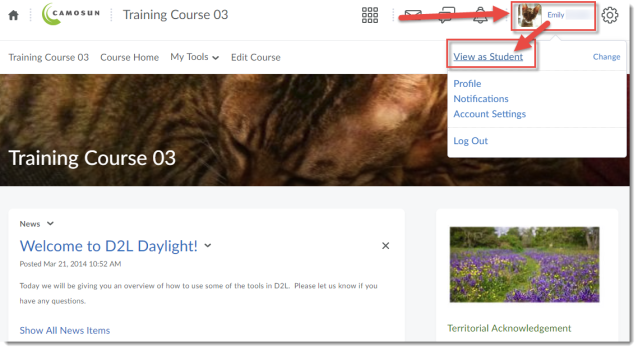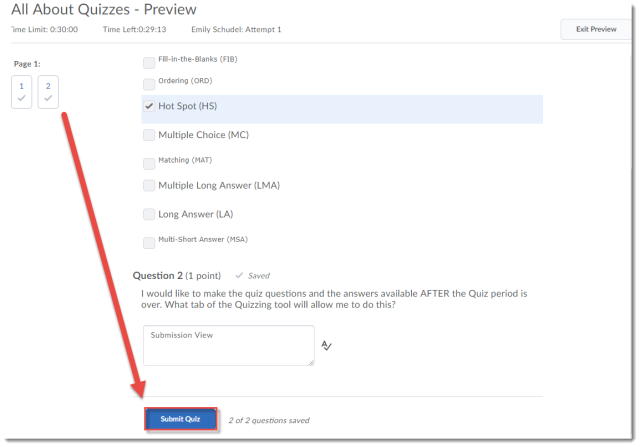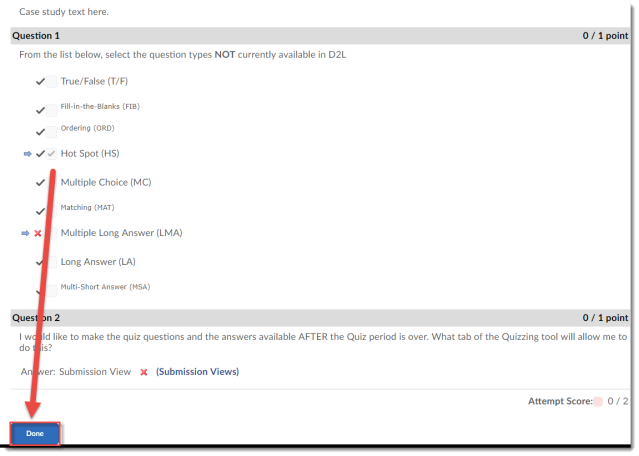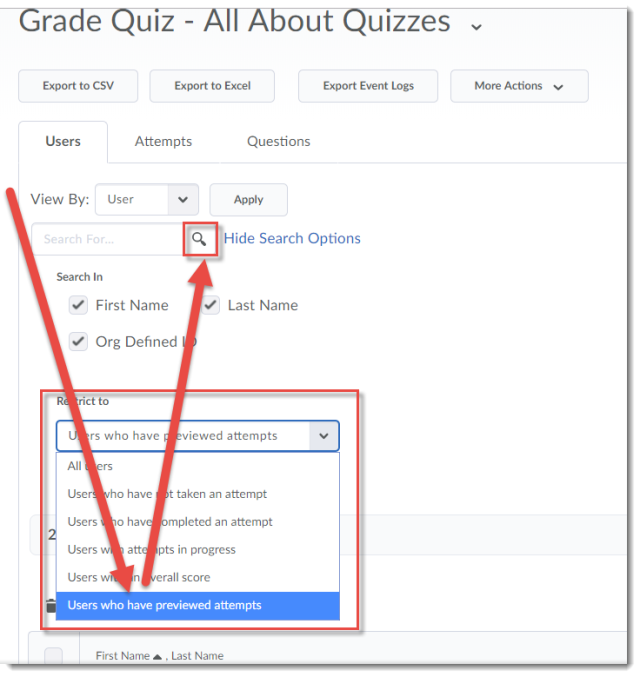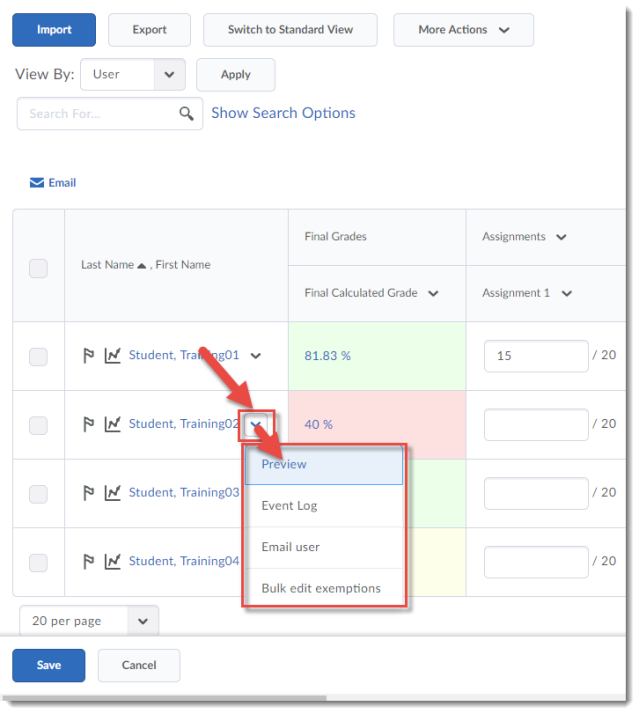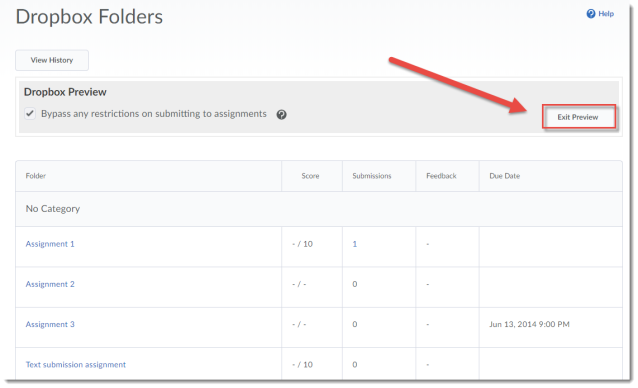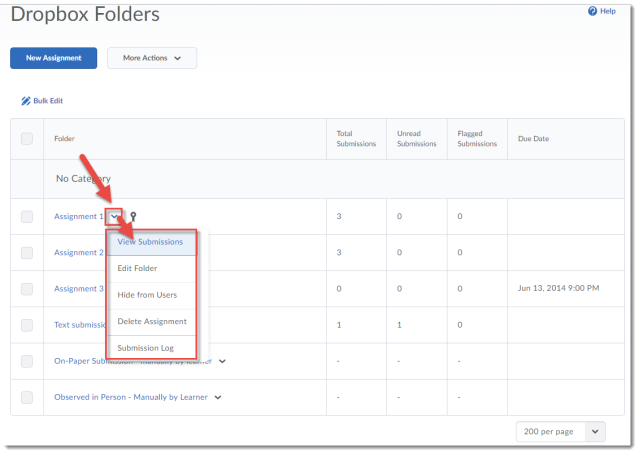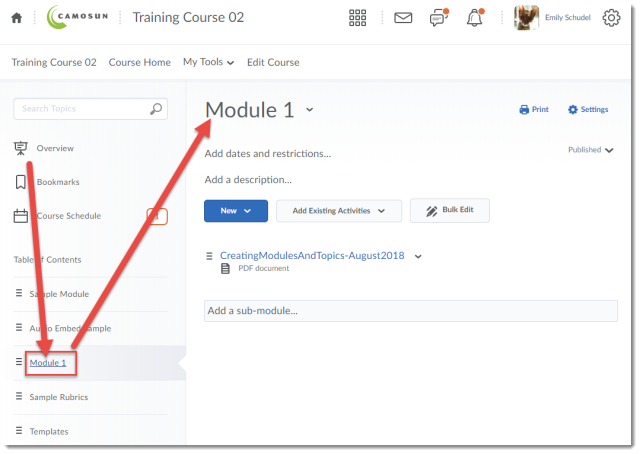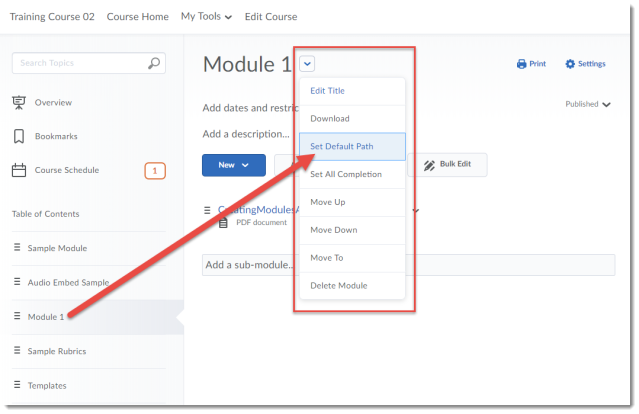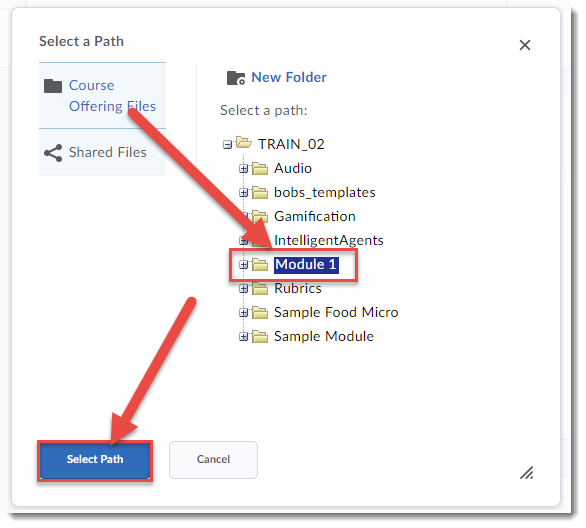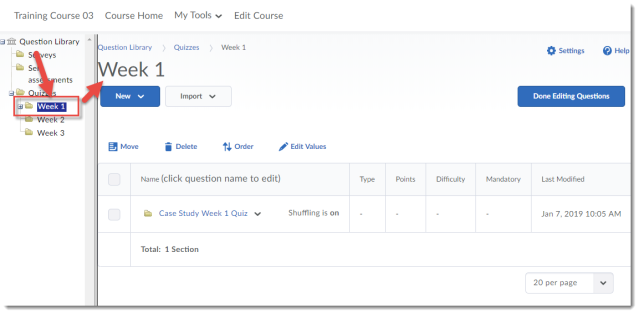Last May, I ran a workshop which examined a variety of online collaboration tools within D2L, and discussed with participants various facilitation techniques they can use to engage learners and promote collaboration online. In addition, we worked within D2L itself to create Discussion forums and topics, and explored other collaborative tools in D2L.
Before we learned how to set up discussions in D2L, we first needed to discuss why online discussions might be important to add to your class, and how facilitation happens in an online, asynchronous environment. Here’s a synopsis of this discussion.
First and foremost, discussion activities should tie to learning outcomes so that students understand clearly why they need to complete them. And if your discussions are part of a face-to-face enhanced class (meaning you teach in the classroom, but use D2L to support it), they should be clearly relevant to what is happening in class or be clearly linked to assessments (i.e., not a separate participation mark, but a component of a larger assessment). Being clear about the relevance of your discussion, and quite frankly having grades attached to them, will enhance participation in the discussions.
Second, your expectations need to be clear – both what you expect of the students when posting to discussions, and what they can expect from you within the discussions. For example, define the parameters of the discussions by stating how many posts you expect students to complete, how you are judging the quality of their posts, etc. One tip: add a rubric!! You could also have discussion groups define parameters of how they will work together themselves, for example in terms of conflict resolution, expectations for postings, etc.
Third, consider how you will set up and facilitate the discussions. Use open-ended questions as prompts and also as follow-ups (to ensure your questions can’t simply be answered with a “yes” or “no”.) Design your questions to encourage critical thinking, and make sure to build time in for reflection. You may also want to draw on the expertise and experience of course participants by selecting questions so students can contribute their own unique perspectives, or asking them to pose questions themselves. It is also important to limit the number of questions to keep the discussion focused, and reduce confusion amongst your students. Make sure to set a reasonable time frame for the discussion, clearing posting start and end dates for the discussion as a whole, as well as dates for when students should post and reply by to ensure they generate an actual discussion!
Finally, your presence, which includes monitoring and feedback, is crucial. If you want students to participate, YOU need to as well!! Keep track of the discussion, but don’t feel like you have to post responses all the time (start more active then slowly back off so students lead). Make comments or give feedback as needed. And watch for disrespectful postings, dominating posters, inactive posters, etc. Interject to push the discussion forward, or in different directions, and be encouraging. Contact inactive posters individually if necessary (avoid shaming them in the more public forum).
Resources:
After discussing the whys and the hows, we then worked on the technical side of setting up the Discussion tool in D2L. In general, the Discussion tool allows multiple participants to engage in asynchronous discussions. We recommend asking that students use the Discussion tool rather than setting up a Facebook page for the class first, because not everyone has a Facebook account or wants to use an open-to-the-world forum for discussion course-related topics, and second, because having the Discussions in D2L allows for better privacy and monitoring of the discussions to ensure they stay on track. You can also connect D2L discussions to the Grades tool for assessment.
Instructors set up discussions, while students can read messages, post their own messages, and reply to others’ messages. These messages are threaded, which means that participants respond directly to comments from other students, and also which allows participants to easily view the original post along with all its replies.
Some examples of when you might want to use the Discussion tool in D2L for a face-to-face class include:
- Creating an open forum for ongoing questions, and where students can answer each other meaning that the instructor isn’t the one that has to answer all the time, but could jump in to provide support/clarification as needed.
- Creating group forums to give student groups a place to discuss and work on group projects, as well as share project/presentation materials.
- Creating spaces to discuss class readings (preferably with guiding questions), for example, that could continue in the face to face class.
I won’t go into the technical side of options for viewing and participating in Discussions. You can find out more by looking at the tutorials in the On-Demand Training site (in D2L), or by booking a consult with an instructional designer. One note I will make is that I would recommend building rubrics in D2L to communicate expectations to students for discussion participation– Students can see the rubric up front as a guide for their posts, and then the graded one once you have published feedback for them. In addition, if the discussion is connected to the Grades tool, the graded rubric will also appear there!
Some of the other tools in D2L which foster collaborative work in D2L are:
The Groups tool through which you can link up groups of students in D2L who could then immediately connect using Discussions, Dropbox, or Locker. You can also then use Release Conditions to connect any tool activity to a group
The Chat tool which allows multiple users to converse in synchronous (i.e., live, real-time), text-based discussions. You can create open chatrooms or closed (group) chatrooms, and participants can enter new Chats or view previous sessions of a Chat. you might use? Typically the Chat is used for office hours (for example, for a completely online course), or to give students another option for group work discussions.
The Locker allows for group file sharing, if it has been set up for the Groups.
The Classlist is the list of participants in the class. It allows instructors and students to easily email other participants in the class (note that Email should be used for private discussions – we recommend that topics not requiring privacy should be posted in Discussions).
As we concluded the session, participants talked about what they had learned from the session, and what they were going to try moving forward. From integrating general questions around course topics in the Discussion tool, to rethinking the purpose of discussions in courses (so that they aren’t just about general participation), to ensuring guidelines are clear, and discussions are assessed, to including group discussion forums to support students’ study groups.
If any of the ideas in this post resonate with you, let me know in the Comments. And if you want to explore how to integrate collaborative work in D2L, contact desupport@camosun.ca and ask for an appointment with one of our instructional designers.