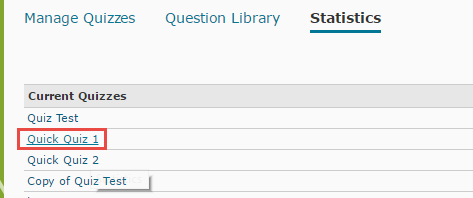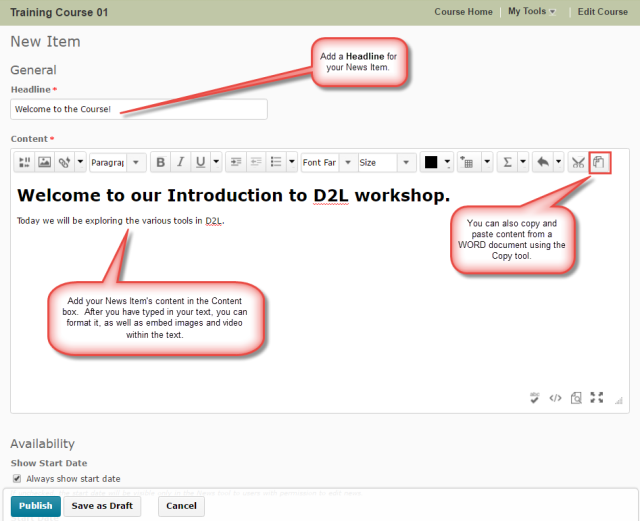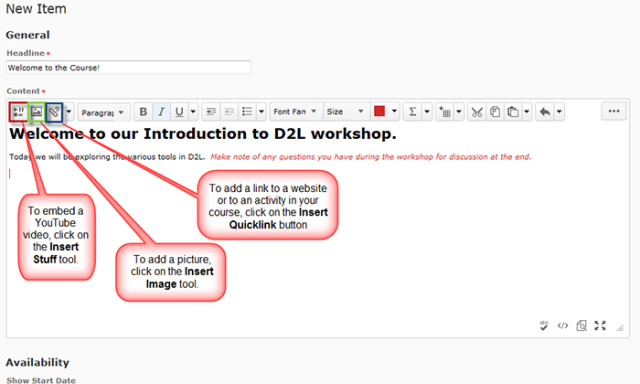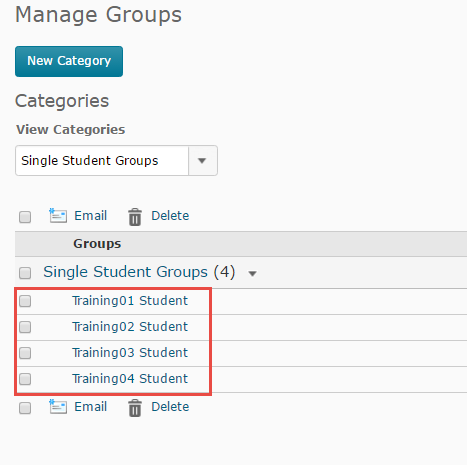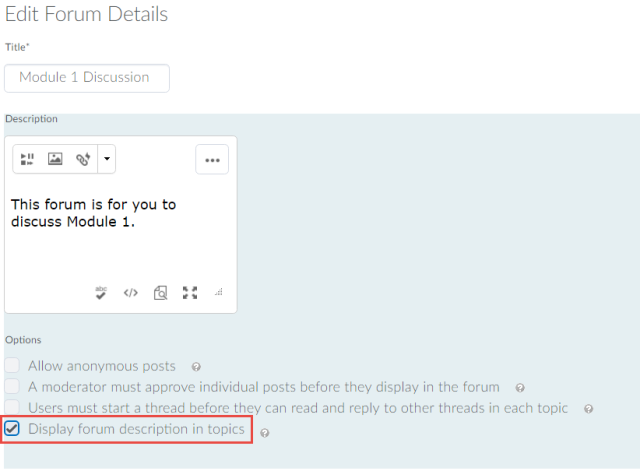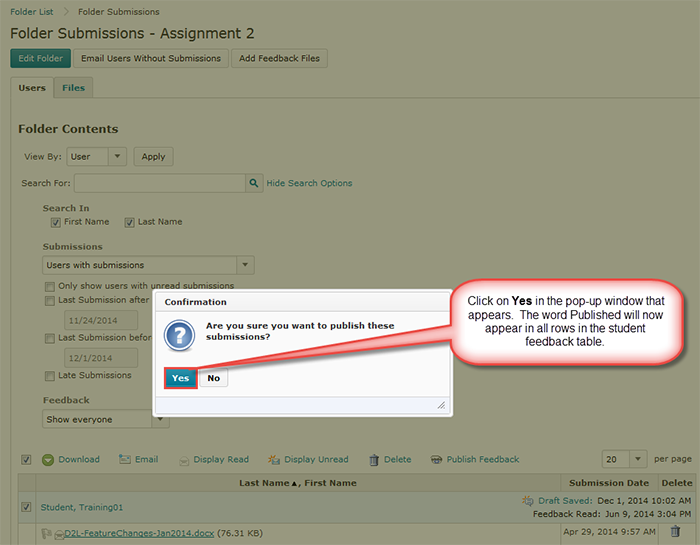And now for our third, and final, “catch up with D2L monthly update changes” post: July. Moving forward, I’ll be posting monthly, about a week or so before the updates take place so you know what’s coming!
So, this month we will be seeing (will be, because the updates happen this Thursday/Friday…):
First, let’s catch-up from one leftover upgrade feature from June (we had to reset a few things to get this working!)
Groups – group enrollment single user member-specific
This is a really nice feature if you need to have groups that each contain just one student, for example if you want private discussion forums where individual students can post their personal journal entries. And, if a new student enrols in the course, a group will be set up for that student automatically.
Looks like this:
- In the New Category area, under Enrolment type, choose Single user, member-specific groups

- If you wish each student to have her own discussion area (for example, if you want them to keep a private journal in the Discussions tool), select Set up discussion areas under Create Workspace and click Save

- Finish setting up your Discussion Forum and the Group Category and click Save. You will now see that your Category has been set up with a Group for each individual student.
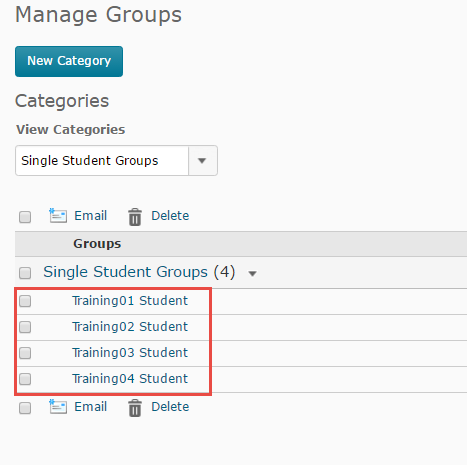
Now, for the updates for July:
Discussions – copy discussion thread replies
If you find yourself needing to copy a discussion thread from one Topic to another (for example, if a student started the thread in the wrong Topic), you can now also copy all replies within the thread as well. Handy if there has been a bit of a discussion that you don’t want to lose.
Here’s what this option looks like when you choose Copy Thread:

Discussions – show Forum description in Topics
You can now choose to display your Forum description/instructions in Topic descriptions. That way students can always see your instructions without you having to add them manually to each of the Forum’s Topic descriptions.
Here’s what this feature looks like:
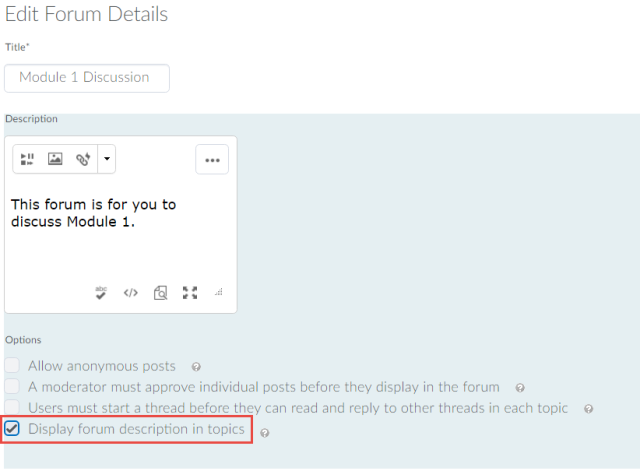
The next upgrade post will be in August!
If you have any questions about these, or any other changes to D2L, contactdesupport@camosun.ca.