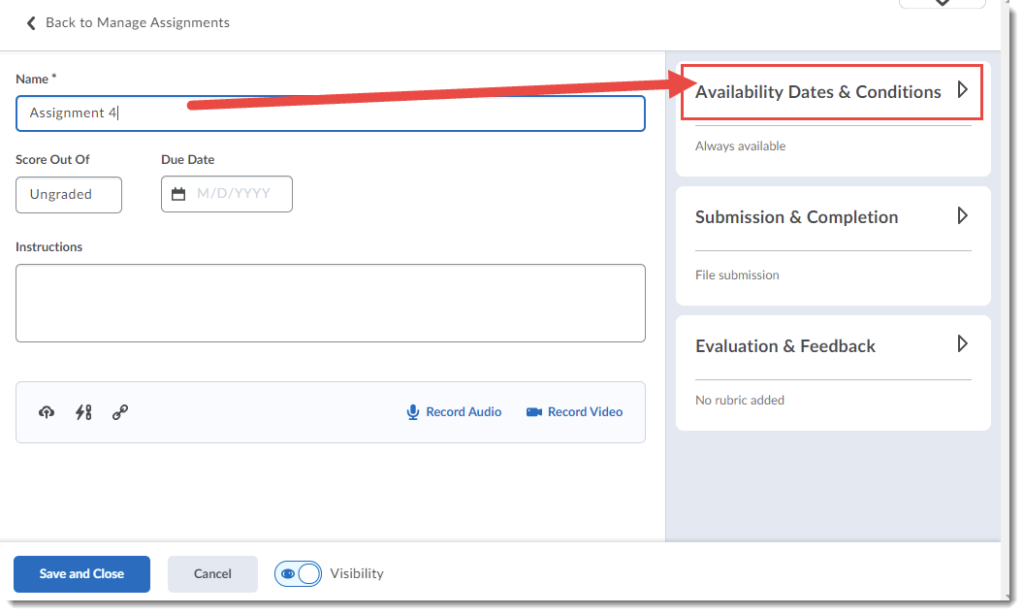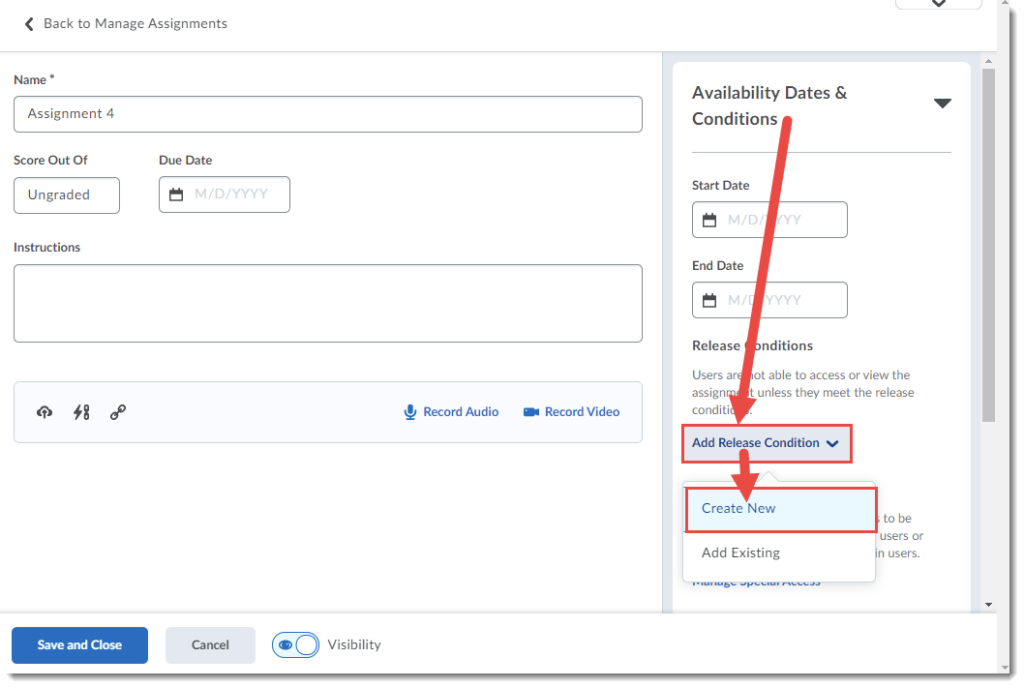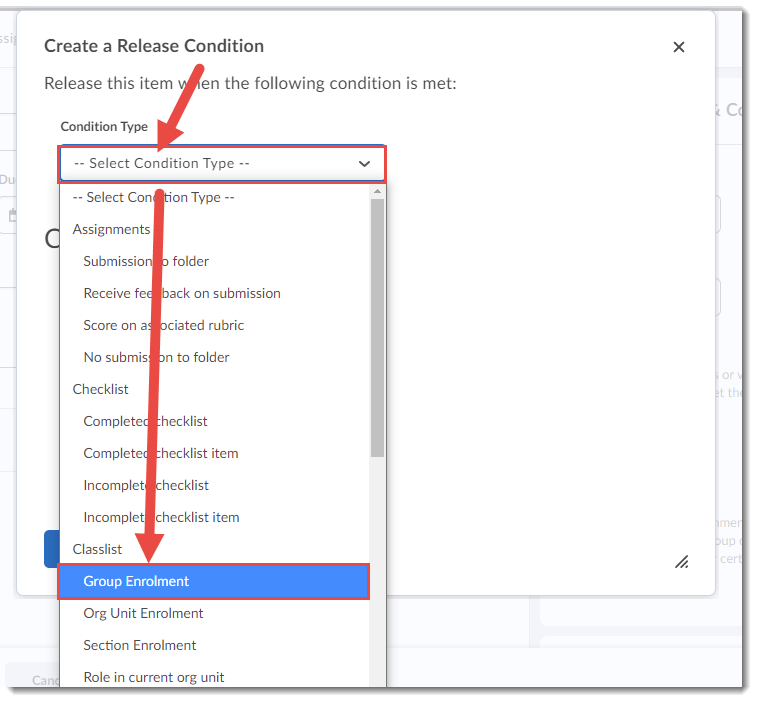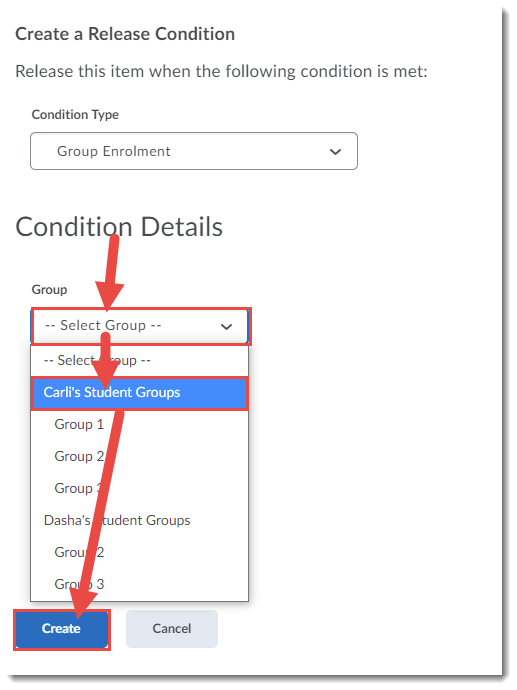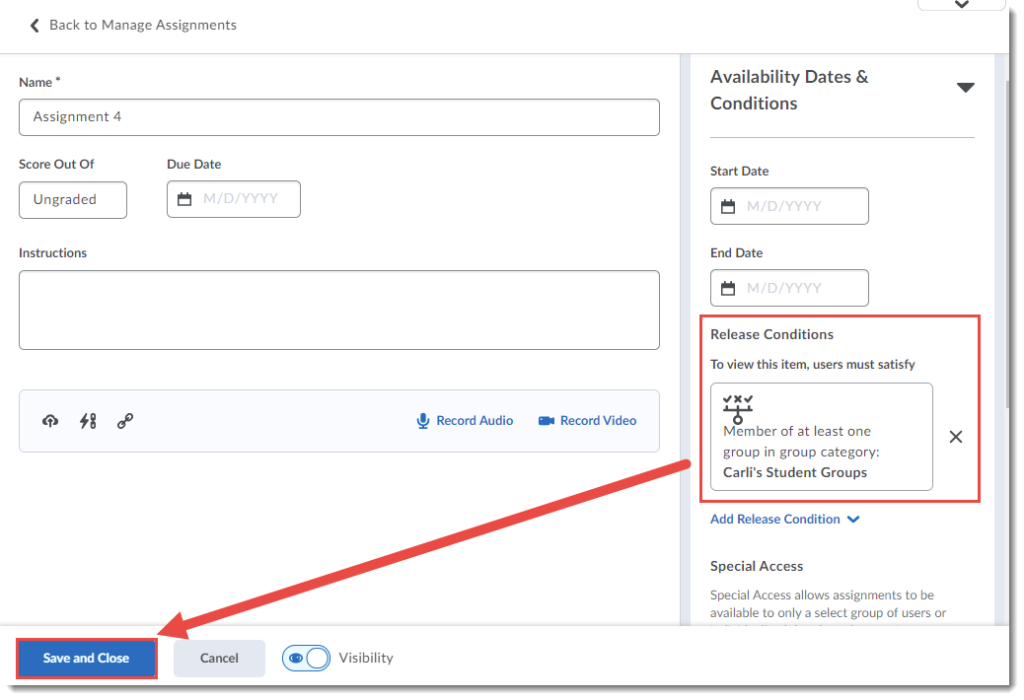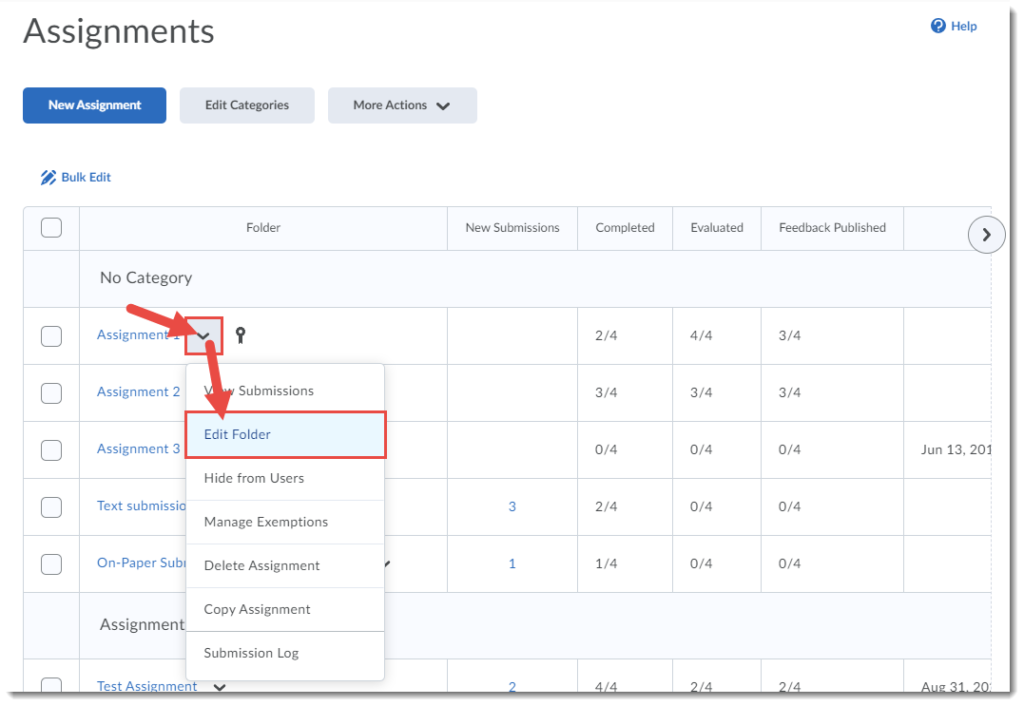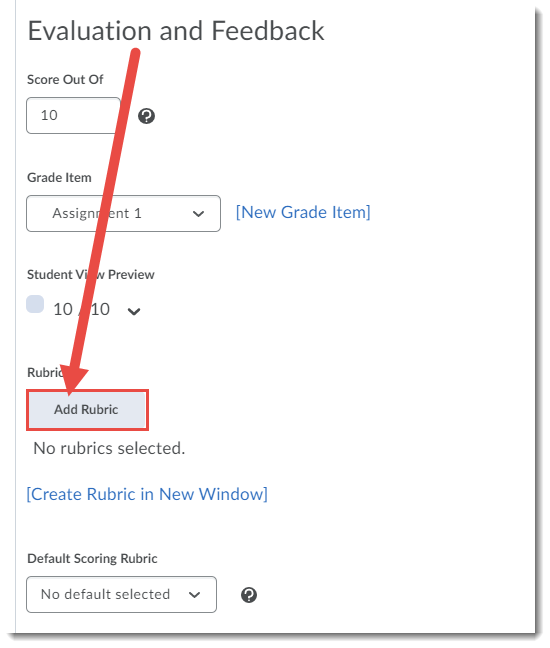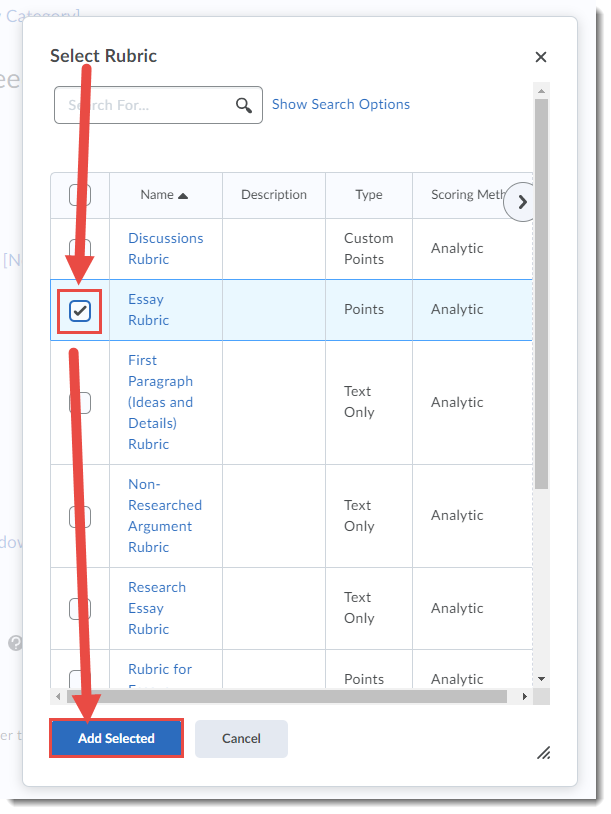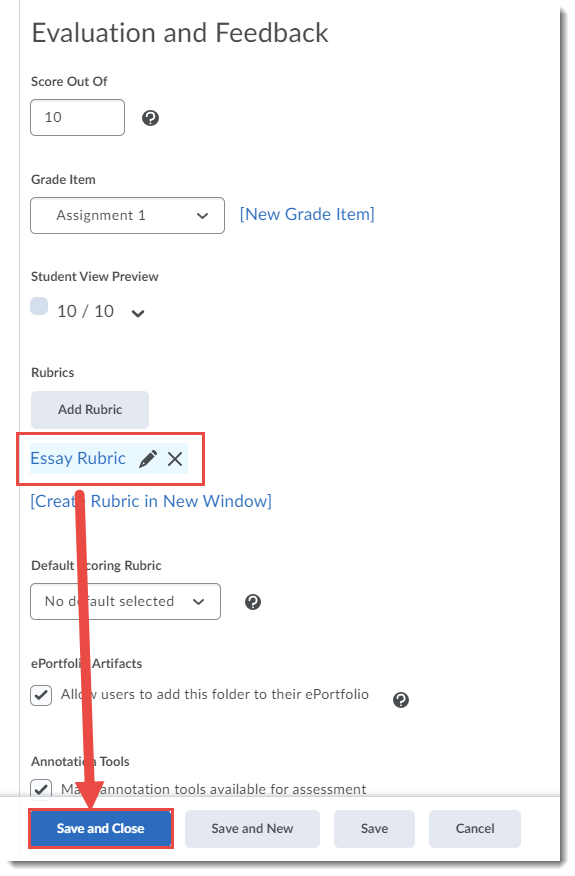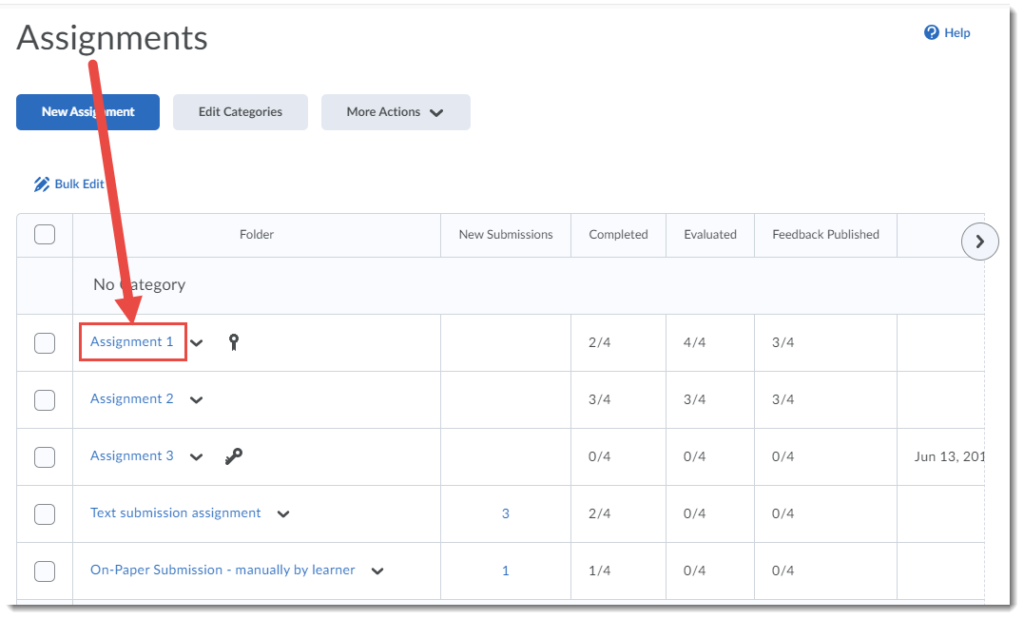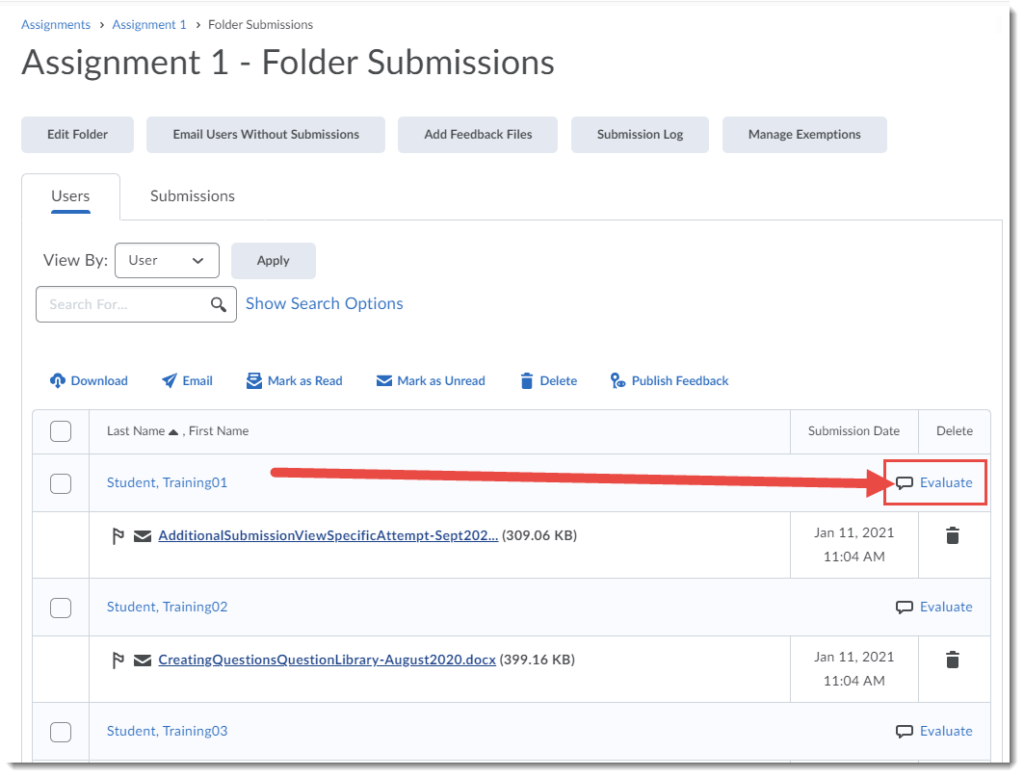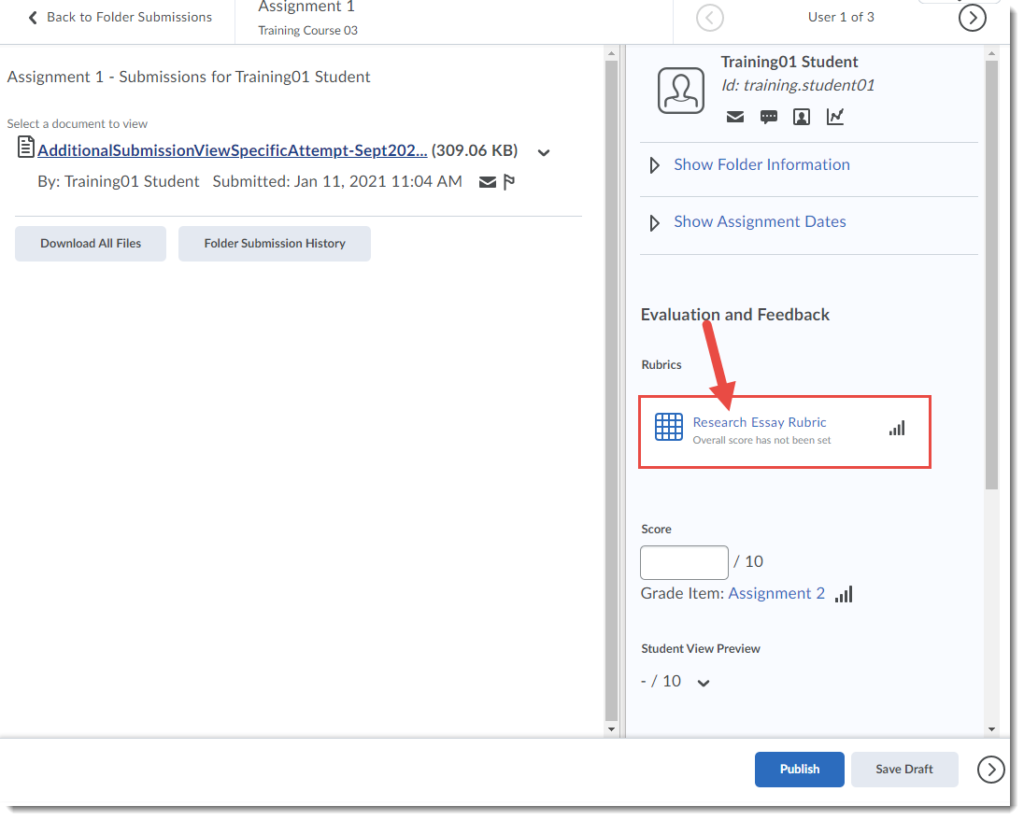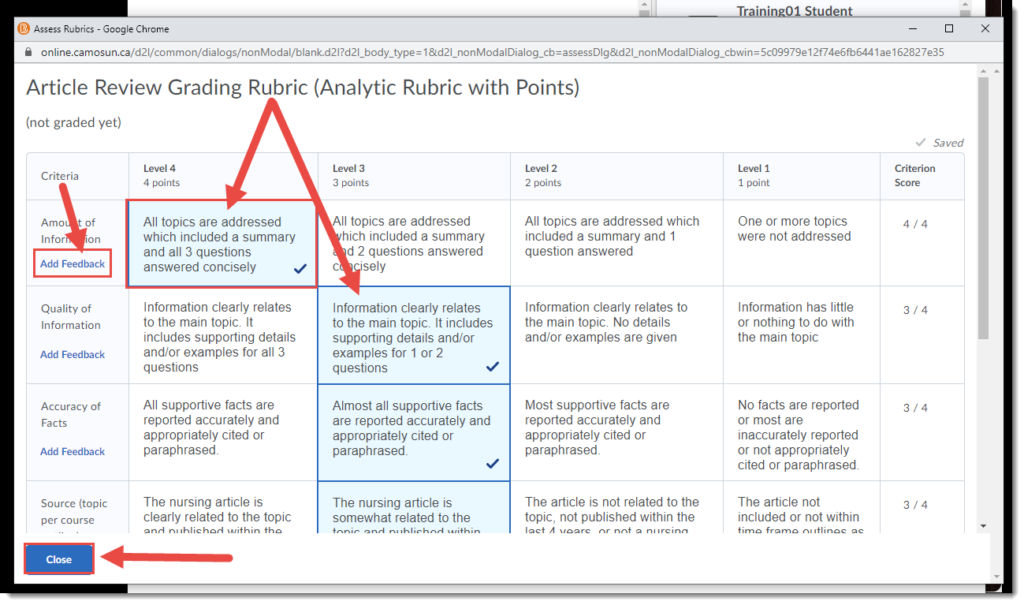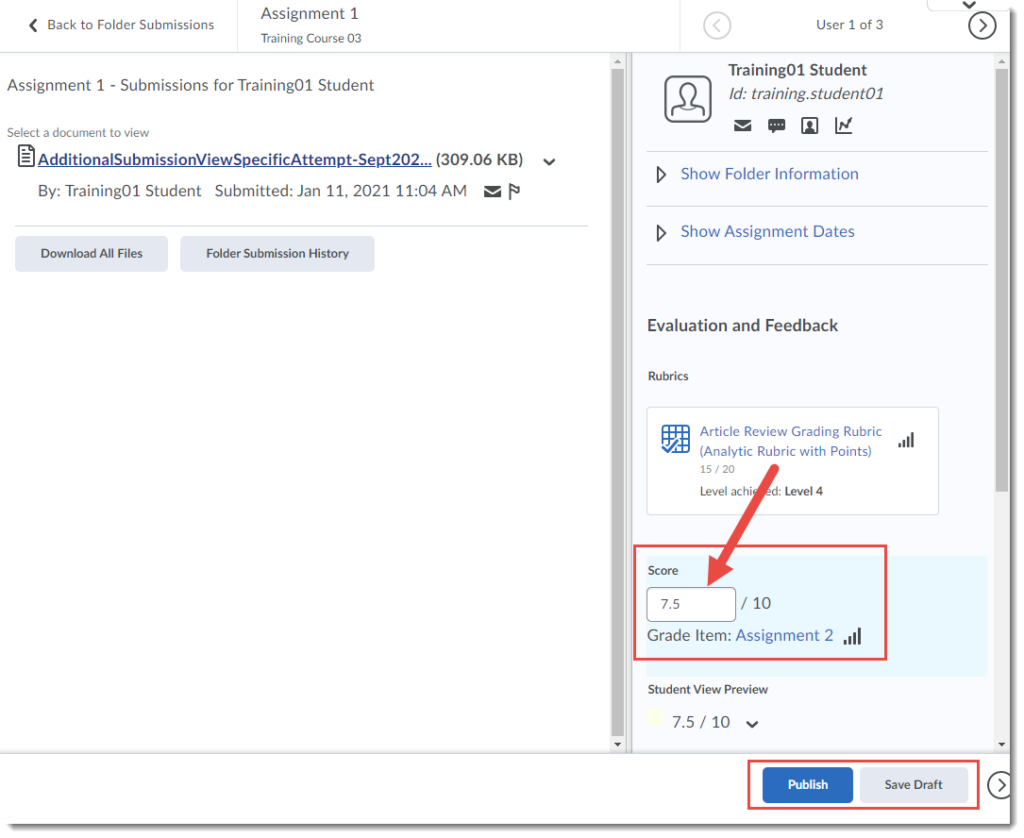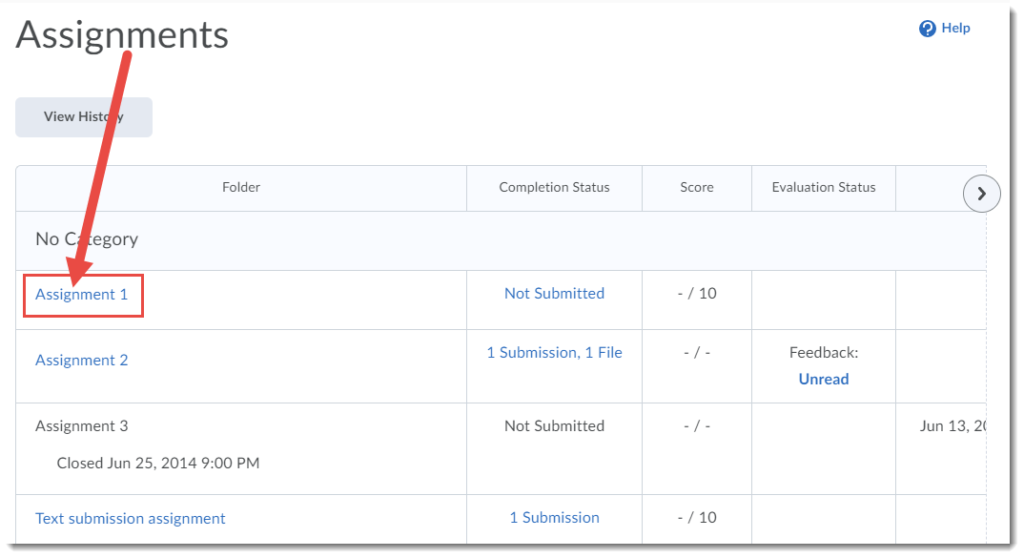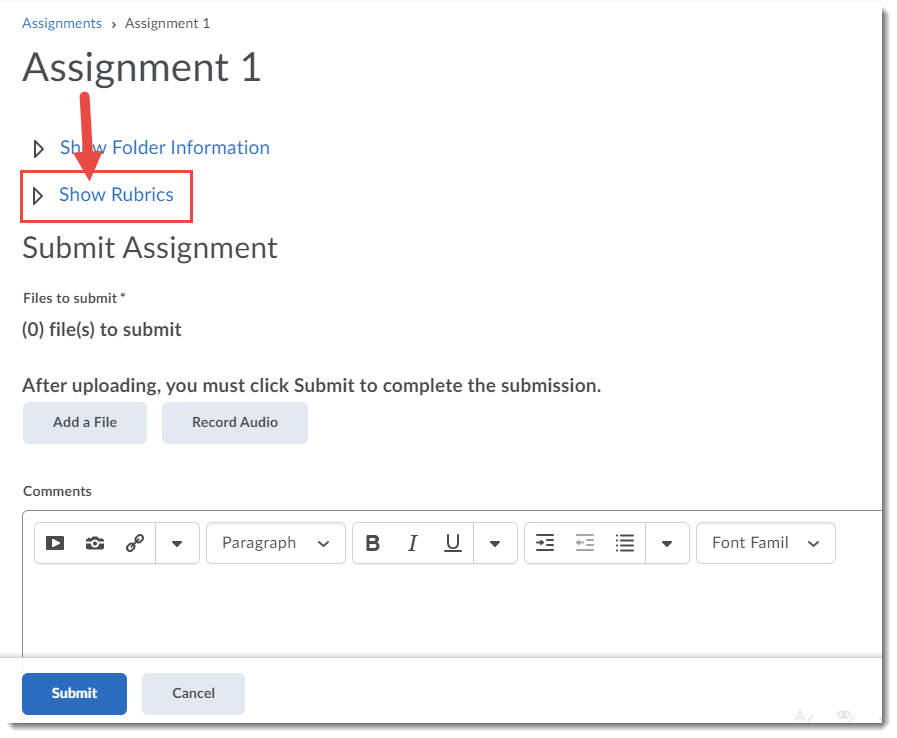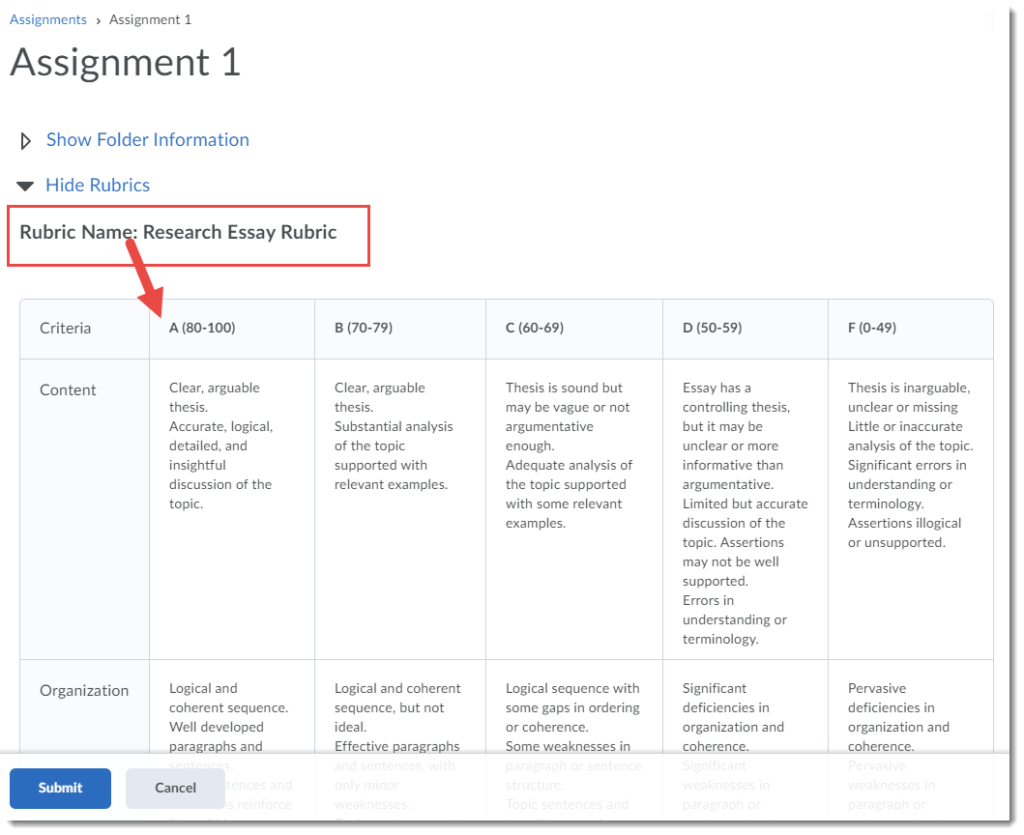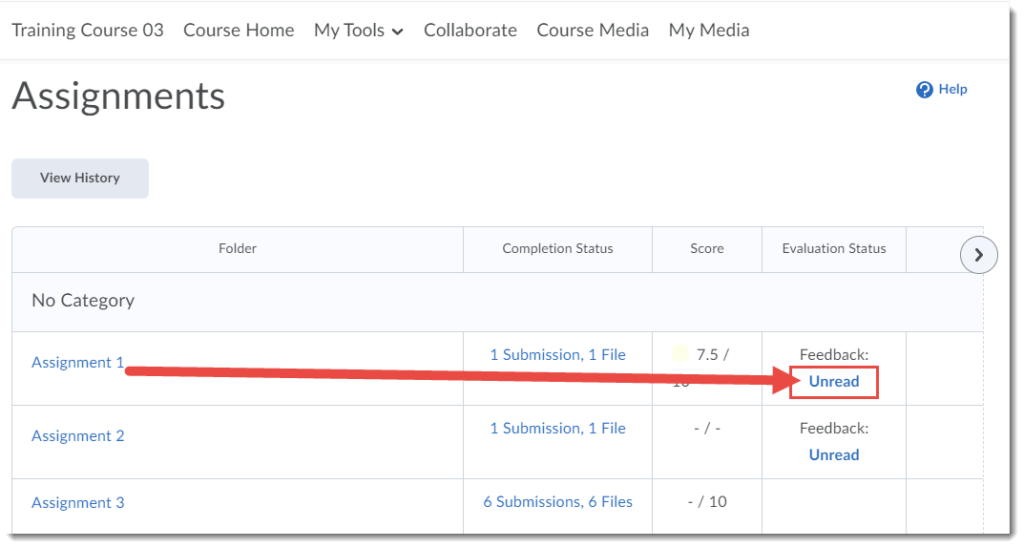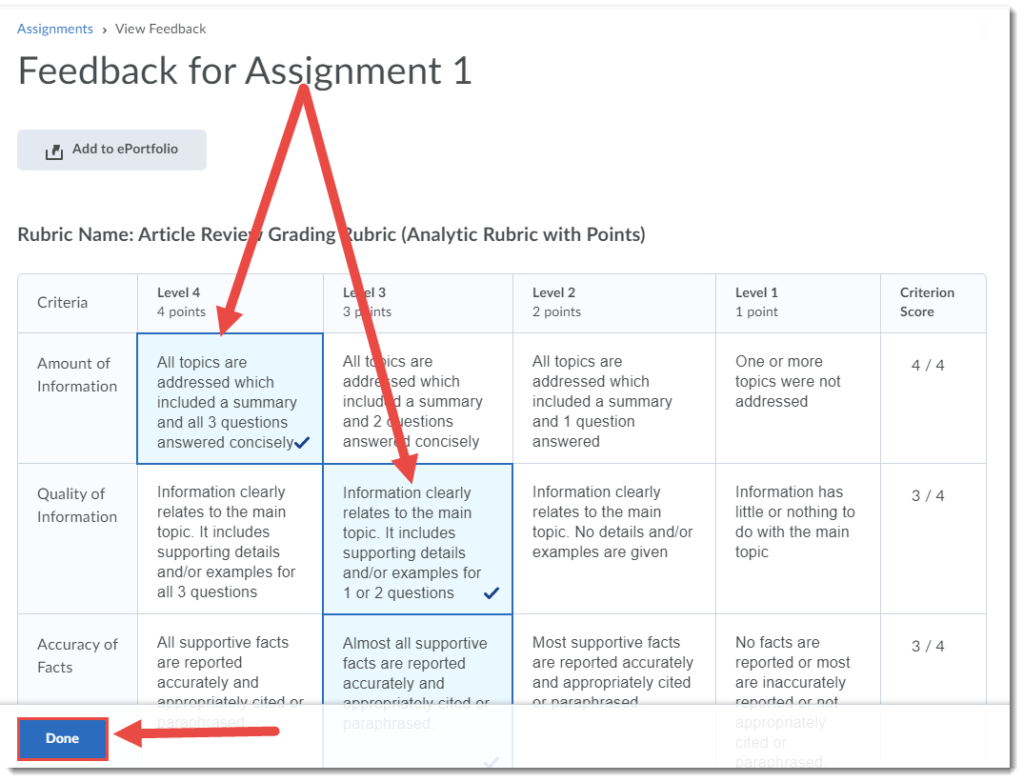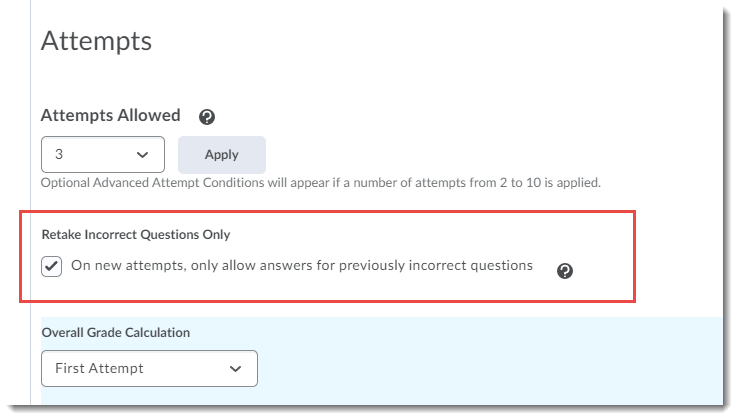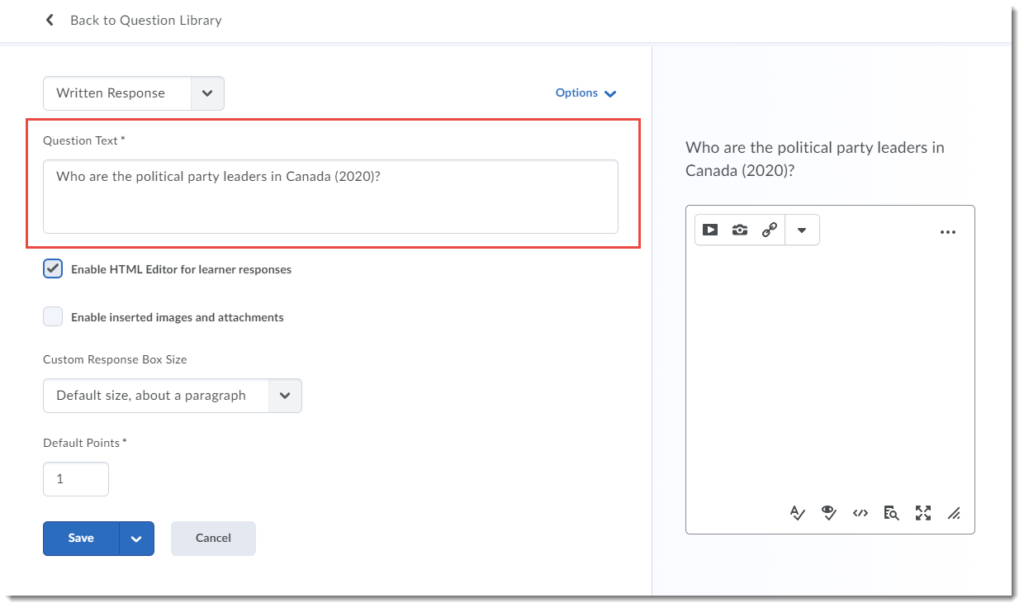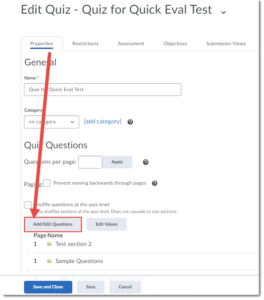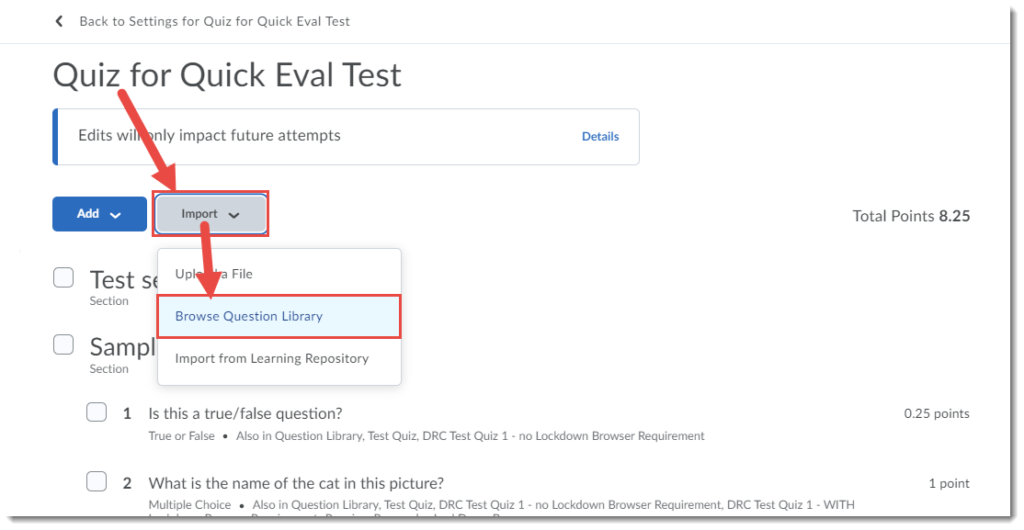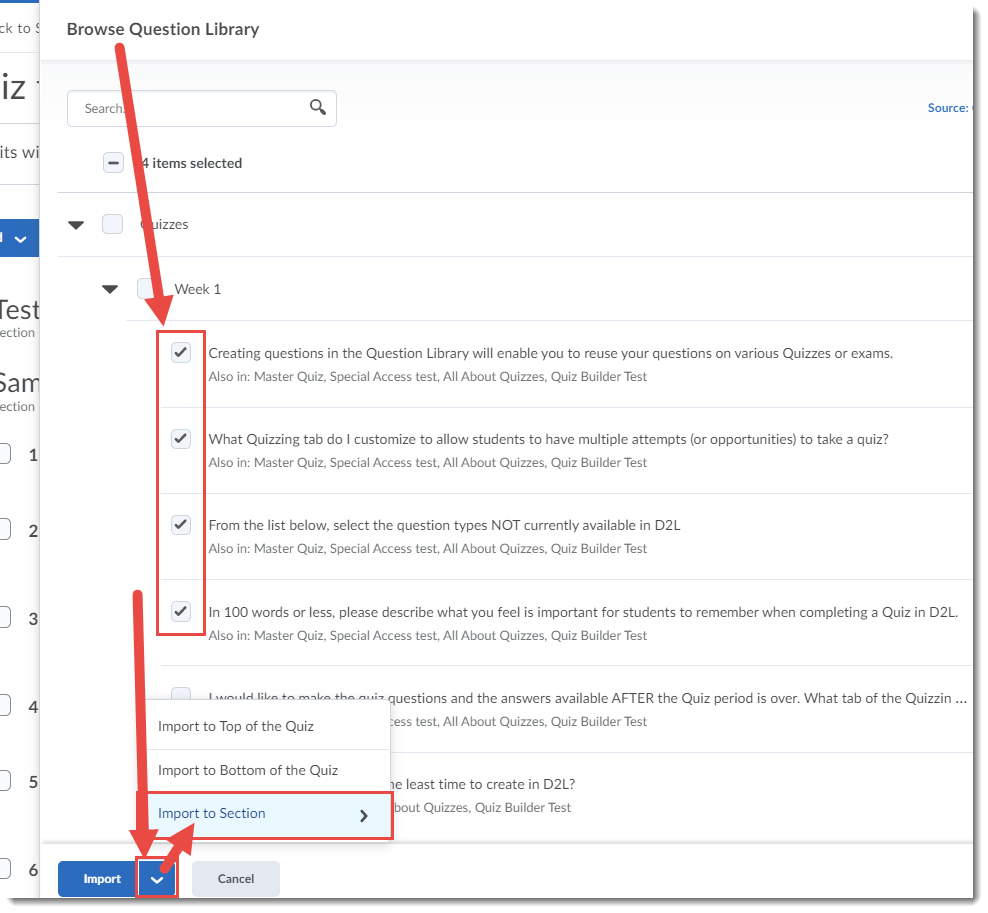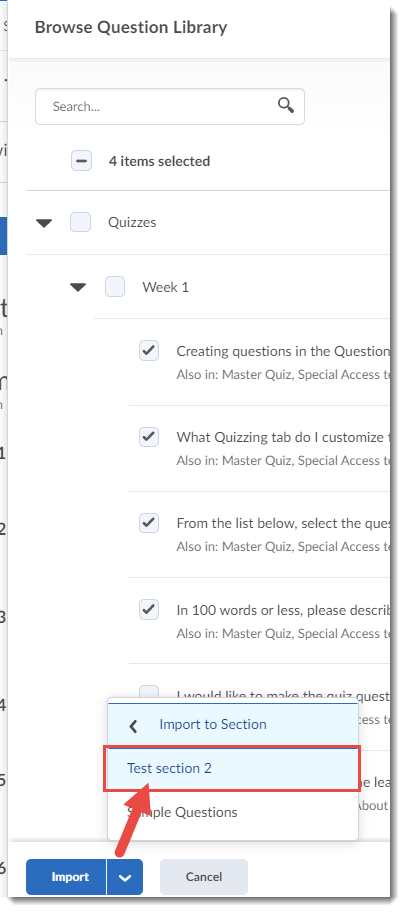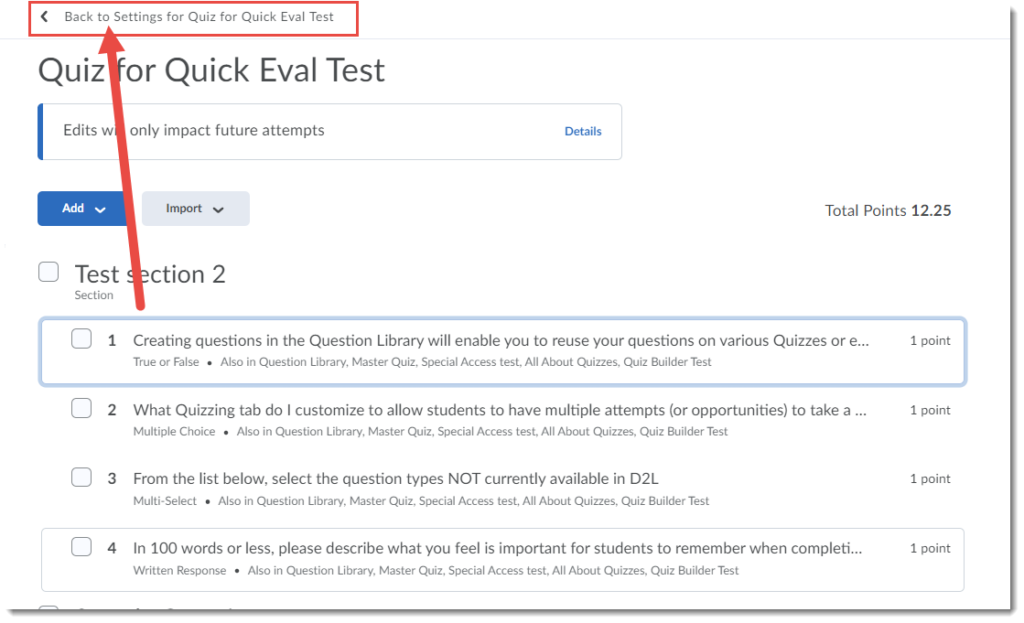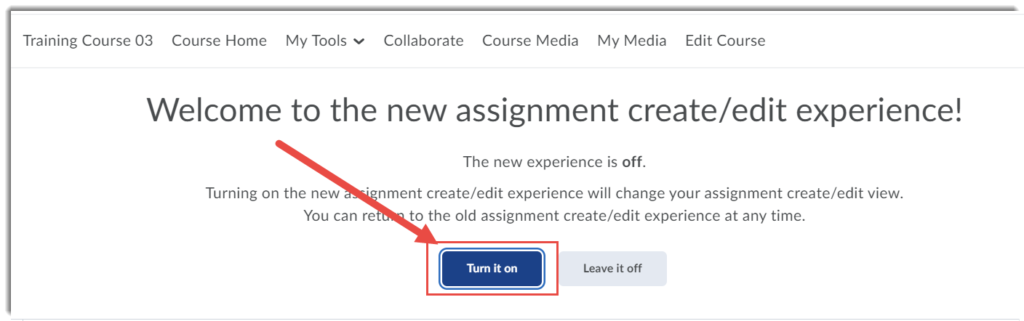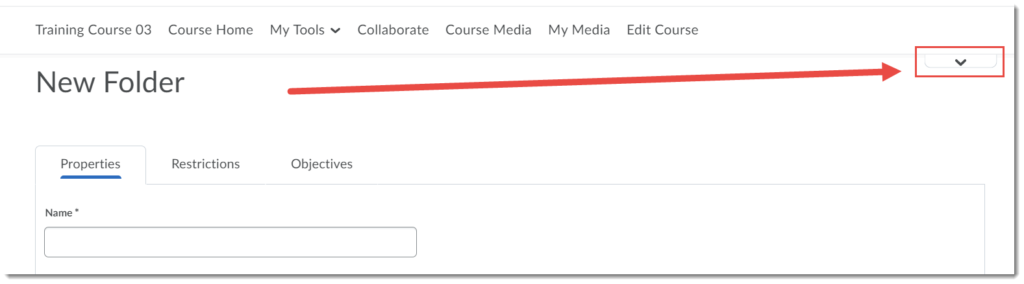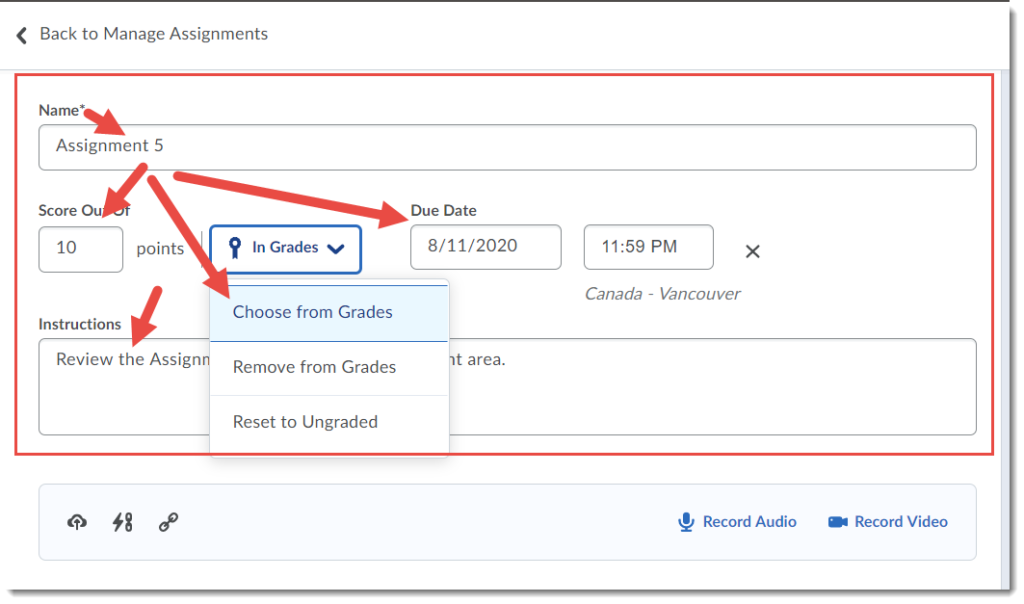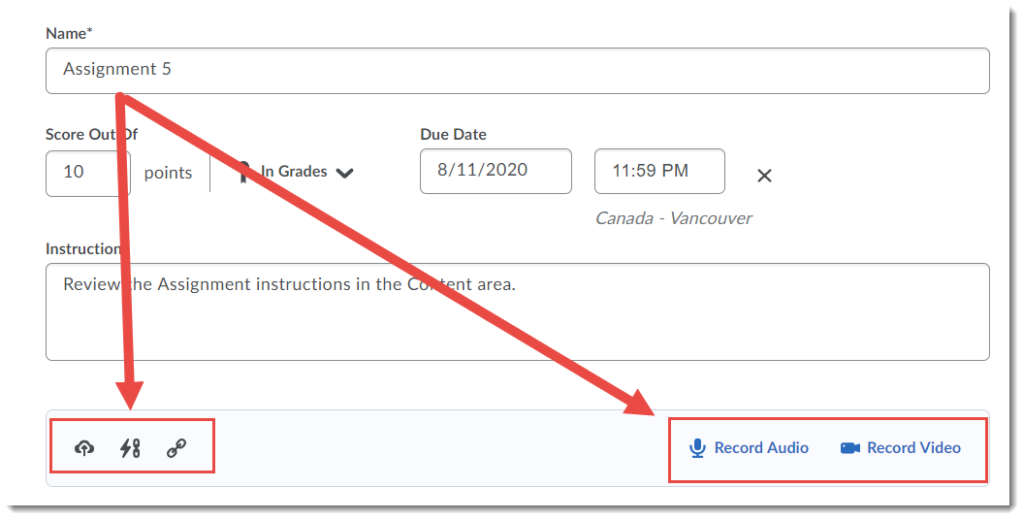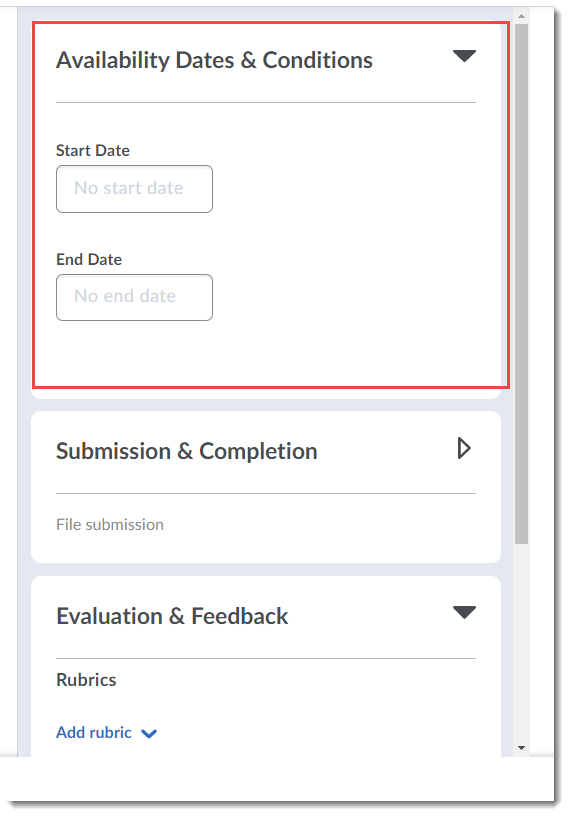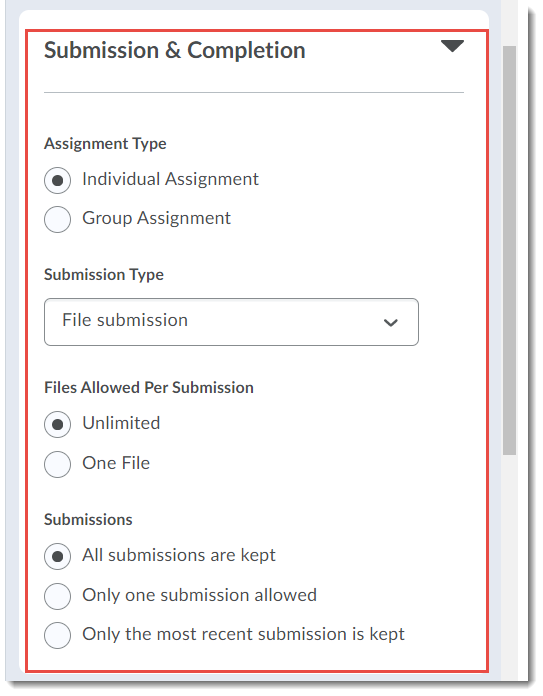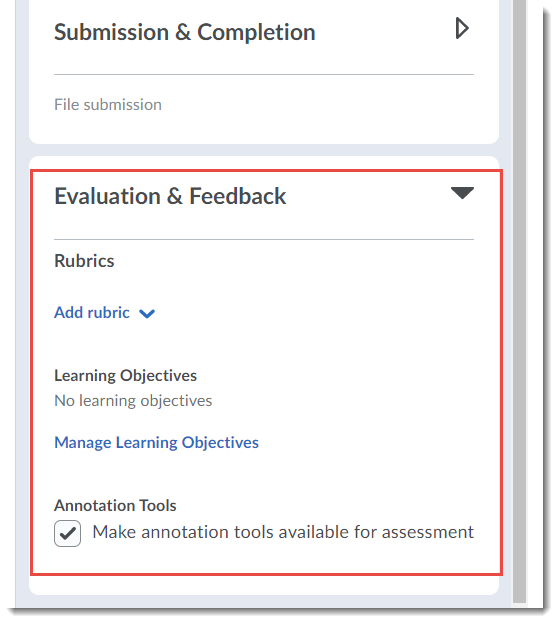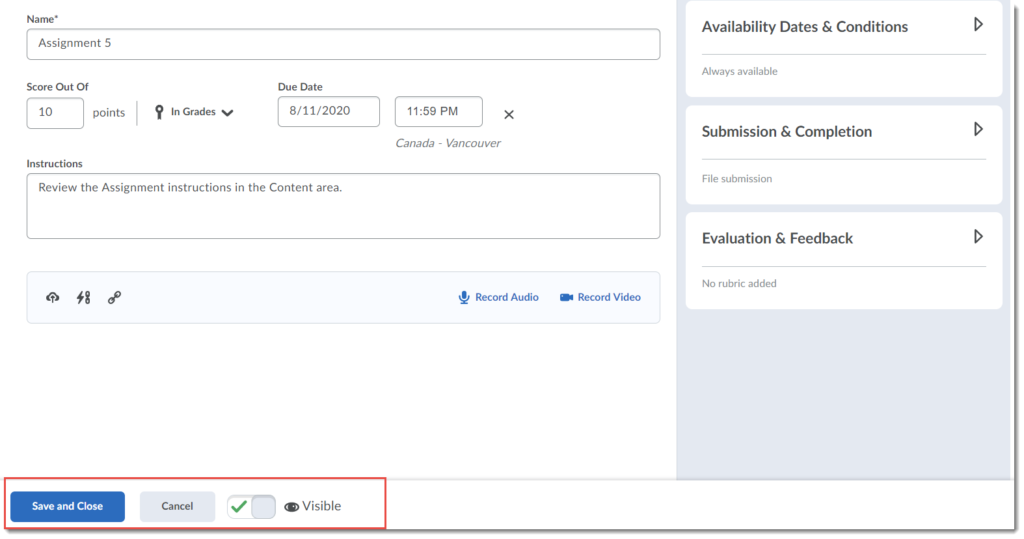There is a new setting available in Quizzes, which allows you to set an additional attempt on a quiz to only show students the questions they answered incorrectly in the previous attempt. New Attempt feature in Quizzes (to only do incorrect answers). And cautions (about grade export and conditions).
When this setting is selected, learners who attempt a quiz more than once can only answer questions that were incorrect on the previous attempt. You will find this setting under the Assessment tab when editing a quiz, and here is what this setting looks like:
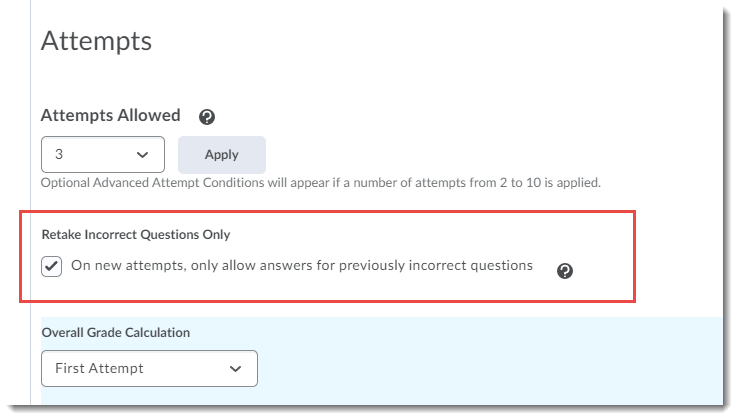
Some things to note:
First, if you are sending the grade from the quiz to the Grades tool, choosing First Attempt will ensure that the grade does not change when a student completed a second (or third, etc.) attempt. If you choose Highest Attempt, the system will add the grades from the first and second attempt (etc.) together, for example if the student received 2/5 on the first attempt, and answered 2 more questions correctly on the second attempt, they will receive 4/5 in the gradebook. If you choose Average of all Attempts, each subsequent attempt will mean a new average will be generated, for example if the student received 2/5 on the first attempt, then answered 1 more question correct on the second attempt, their grade in the Grades tool will change from 2/5 to 2.5/5.
Second, if you conditionally release other activities to a Quiz grade, that condition will be dependent on how you have set the grading for the attempts. So, if a student gets 2/5 on their first attempt, and the First Attempt is set as the overall grade for that quiz (whether or not it is sent to the Grades), and if a release condition is set for completion of that quiz with a mark greater than 60%, this student will never be able meet that condition, even if they eventually get a 4/5 on a subsequent attempt.
Third, if you include Written Response questions, they will be marked as 0 and included in future attempts until they are graded manually.
Finally, while this may seem like a good setting for self-assessment quizzes, sometimes it’s better to let students do all the questions multiple times as they may have gotten an answer correct accidently the first time, and this setting will not present that question again.
Questions? Contact eLearning@camosun.ca to book an appointment with an instructional designer