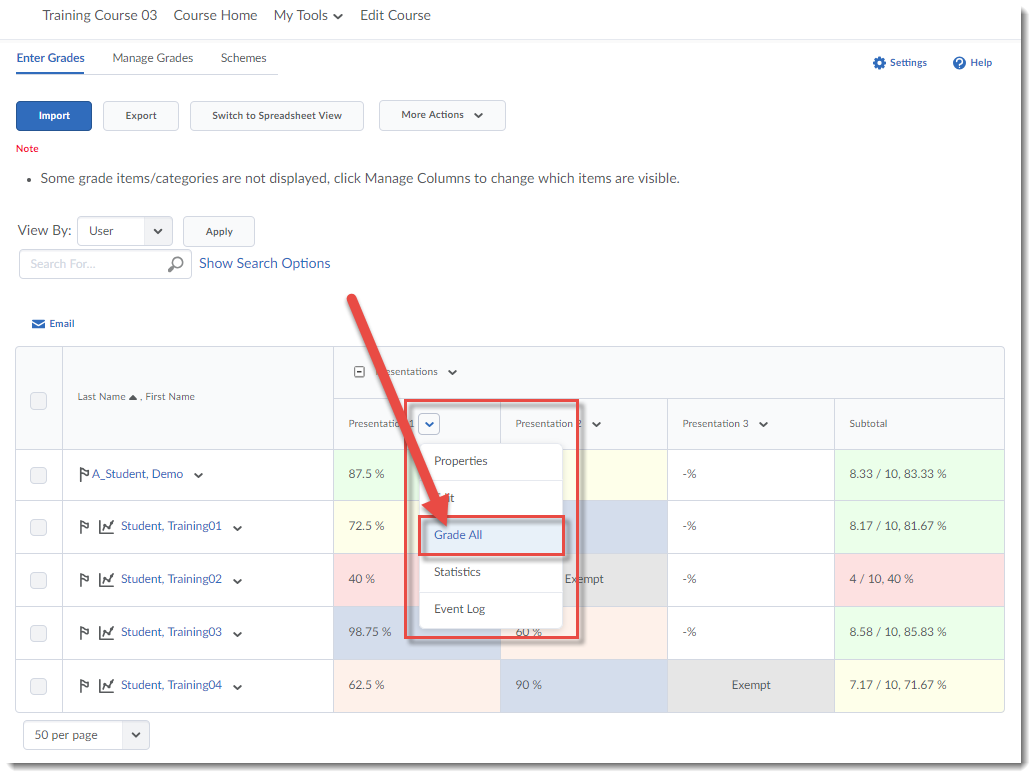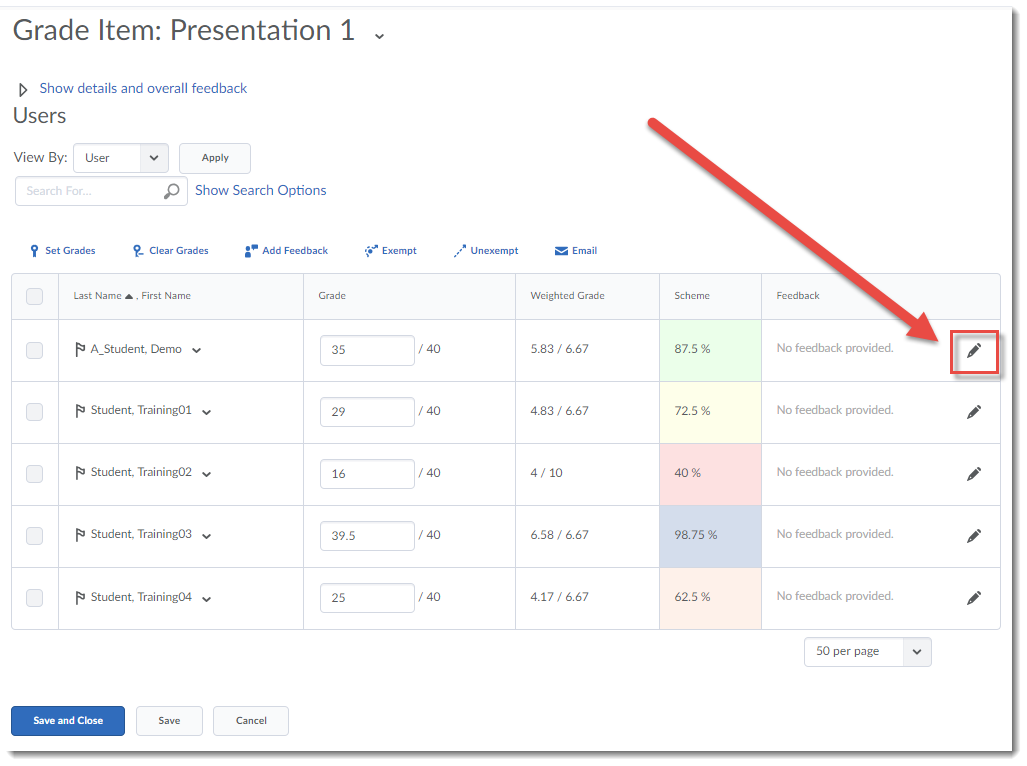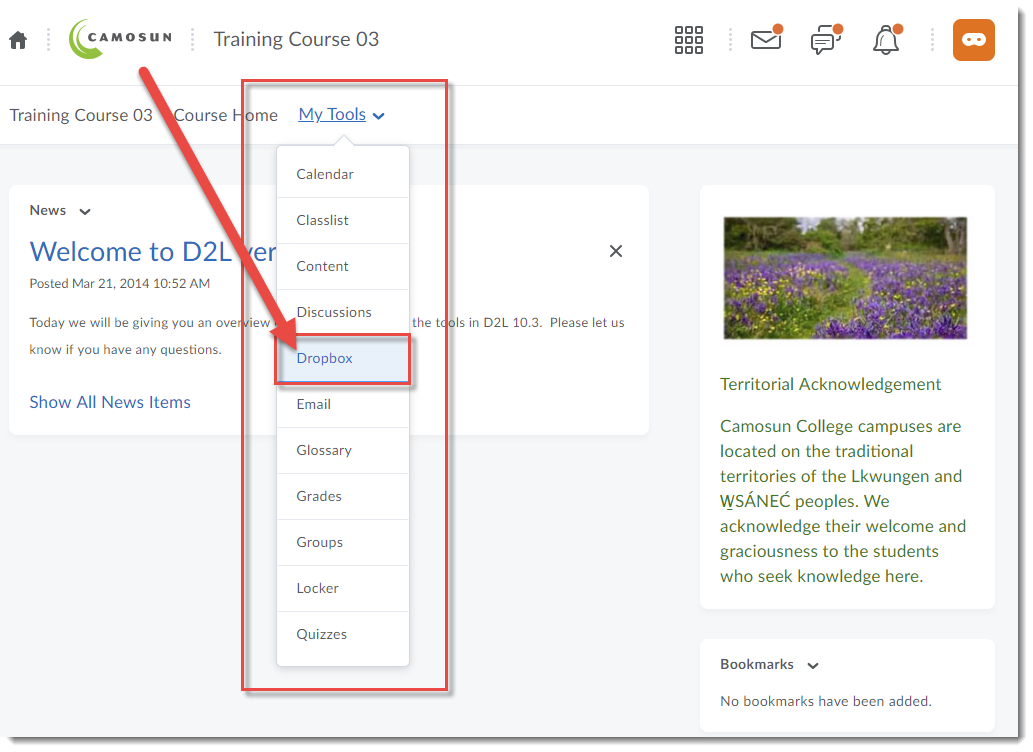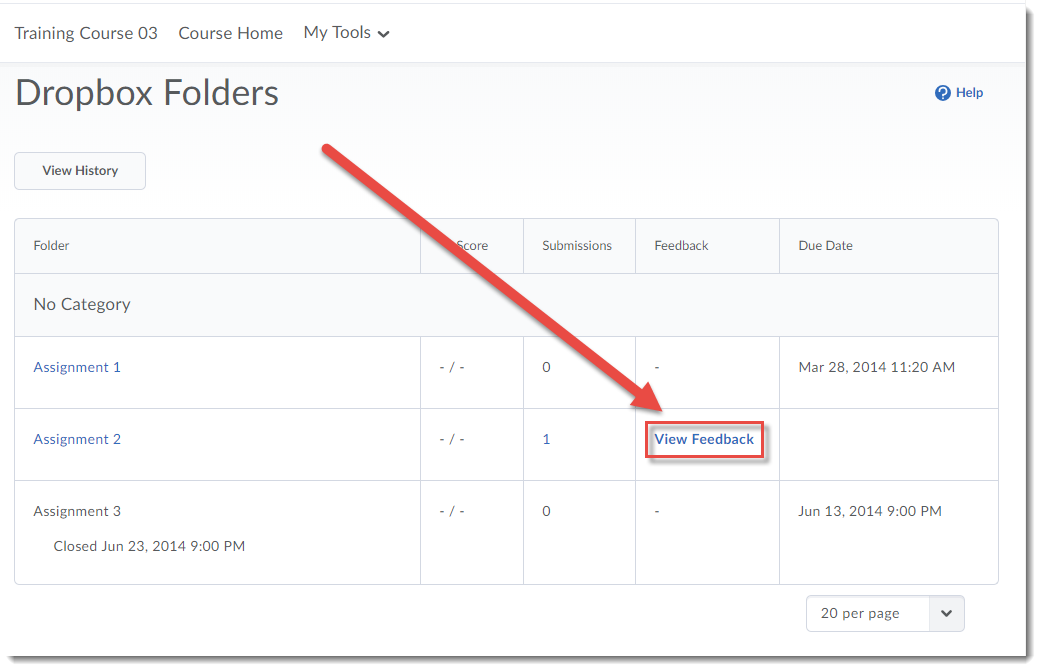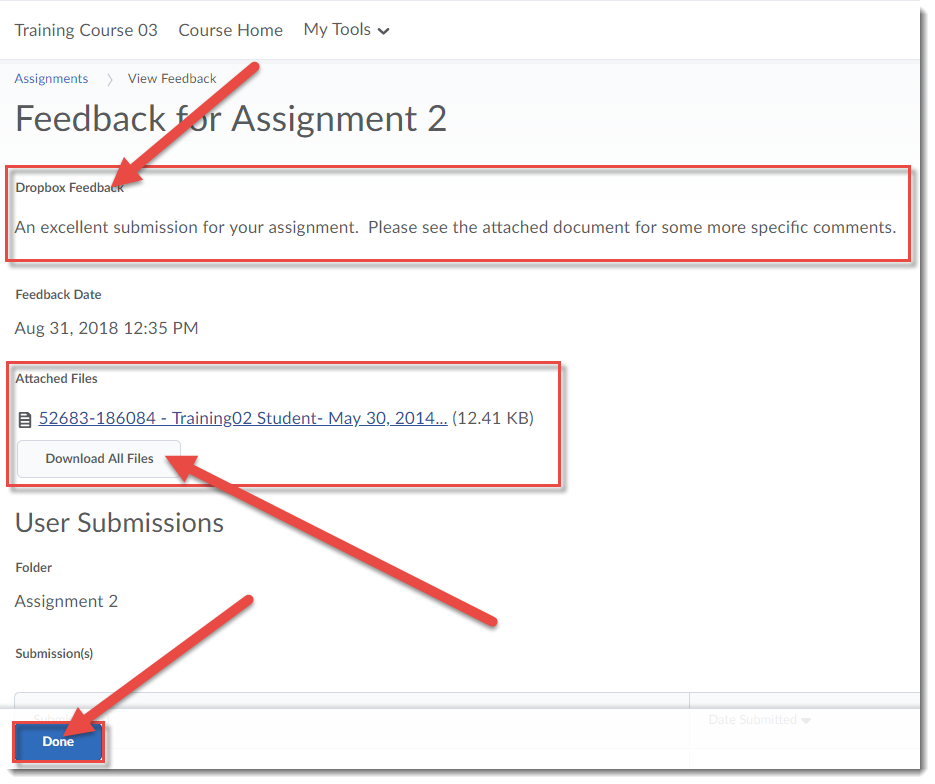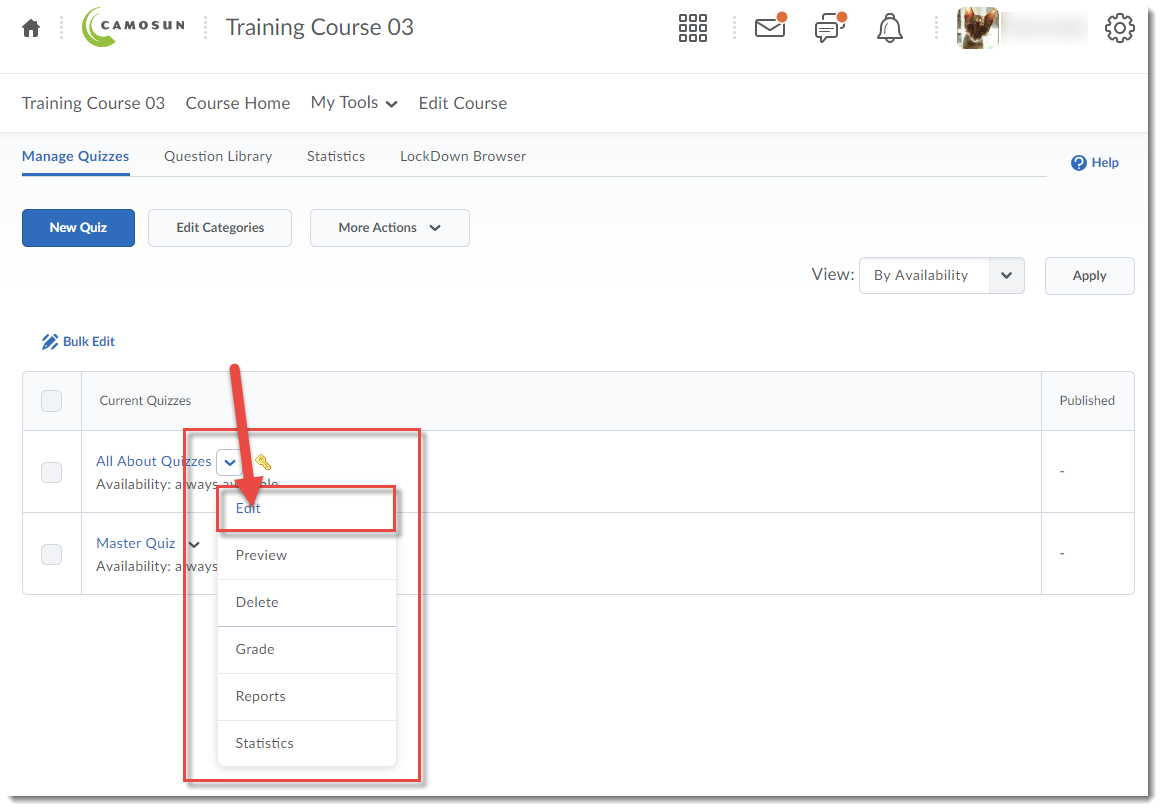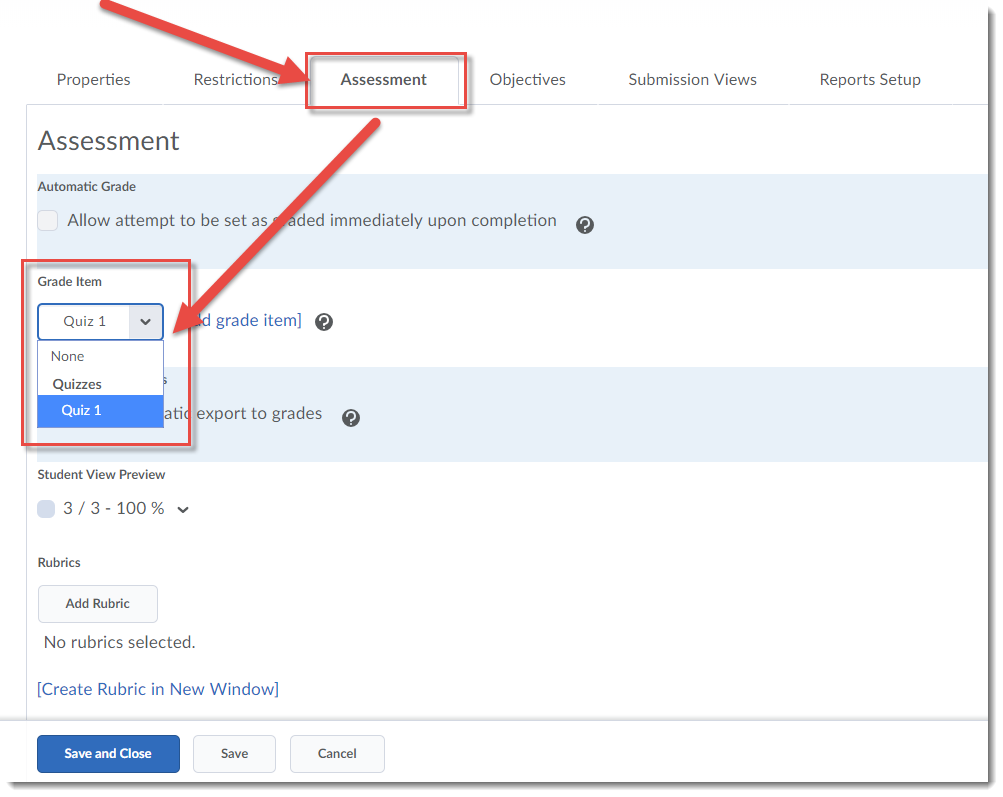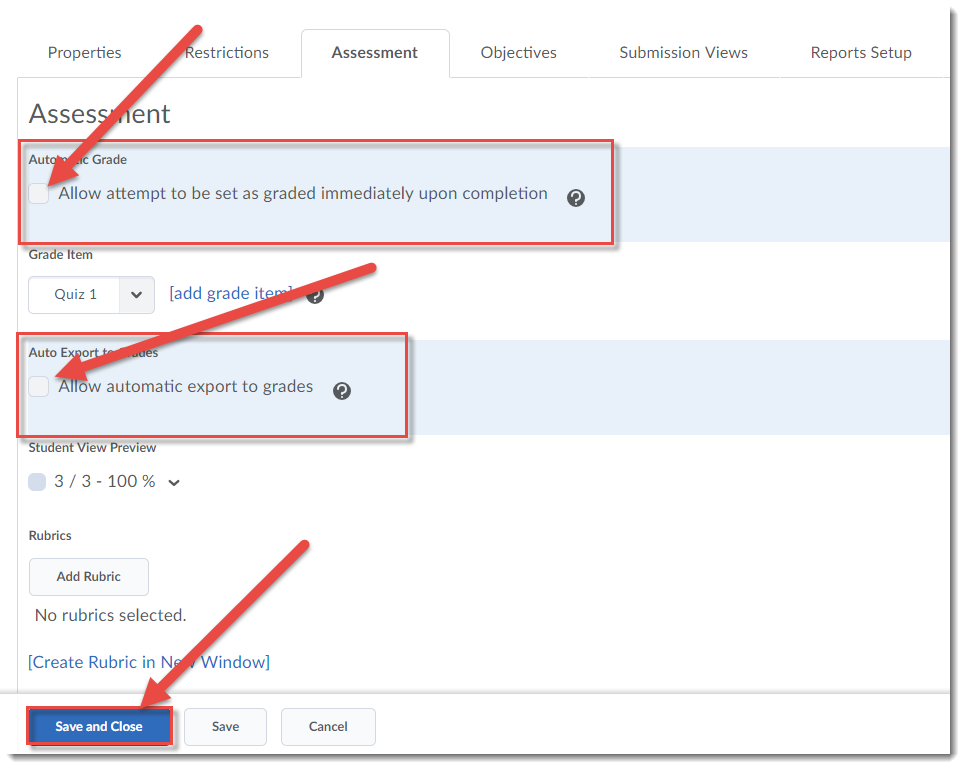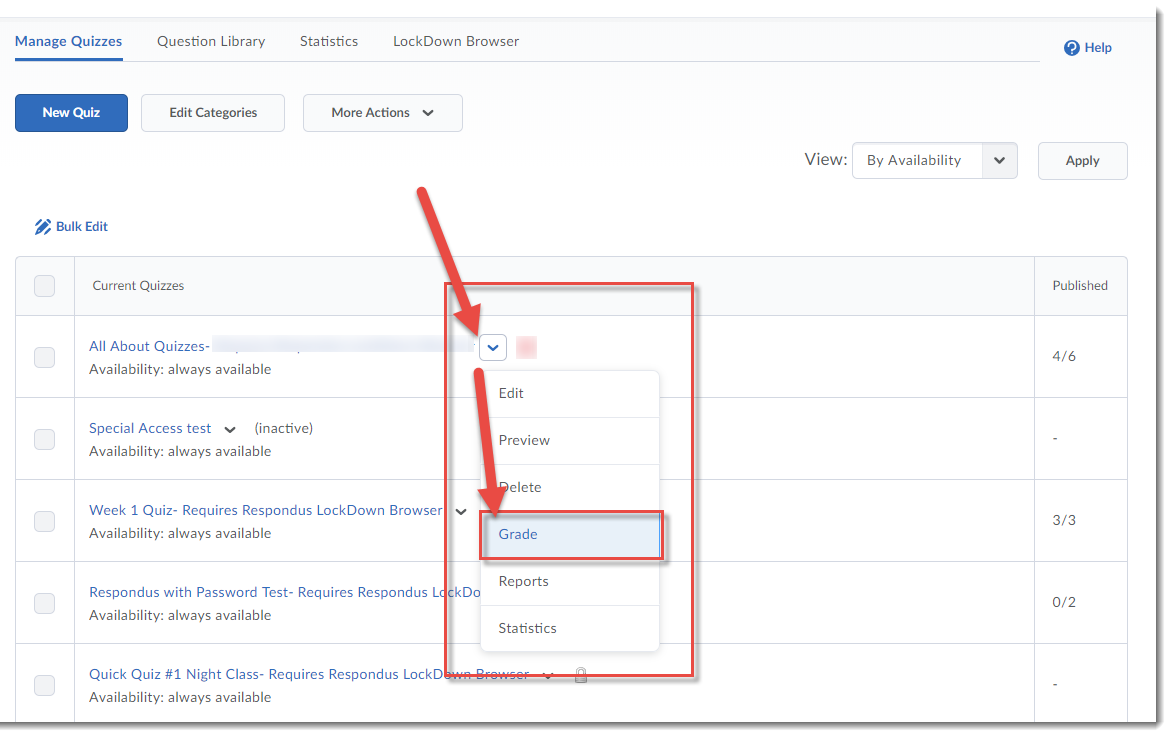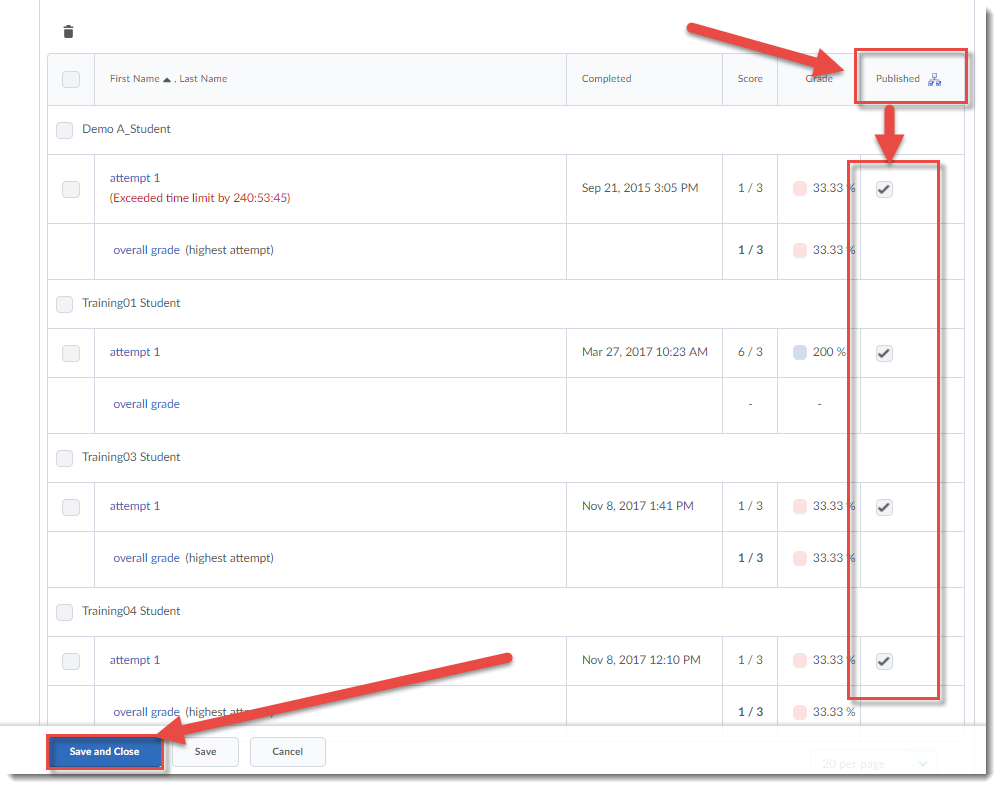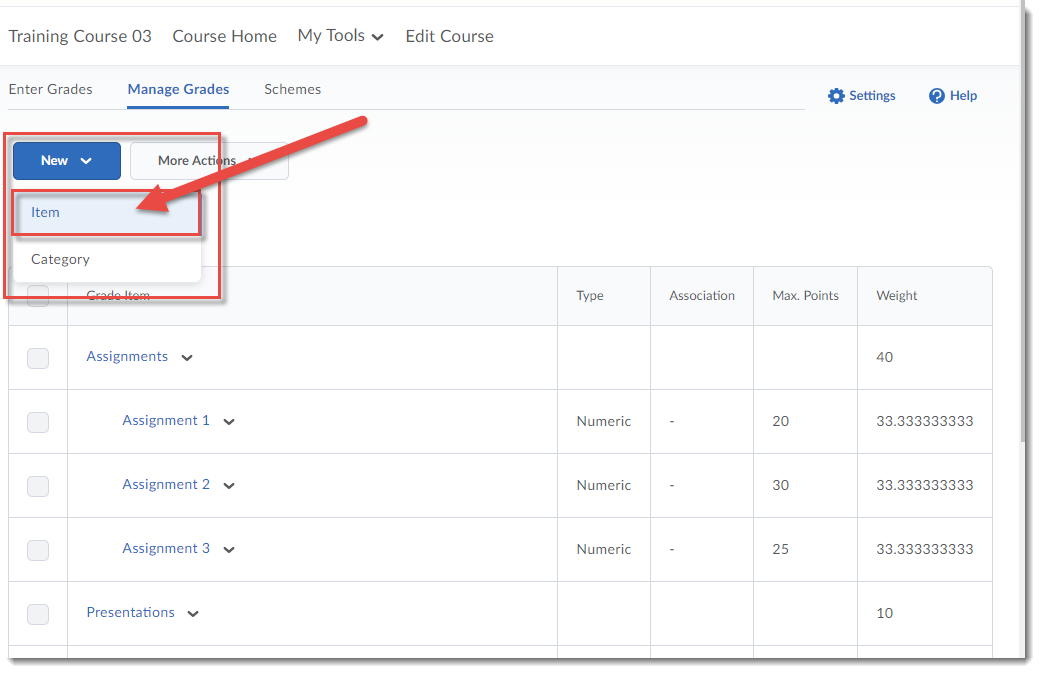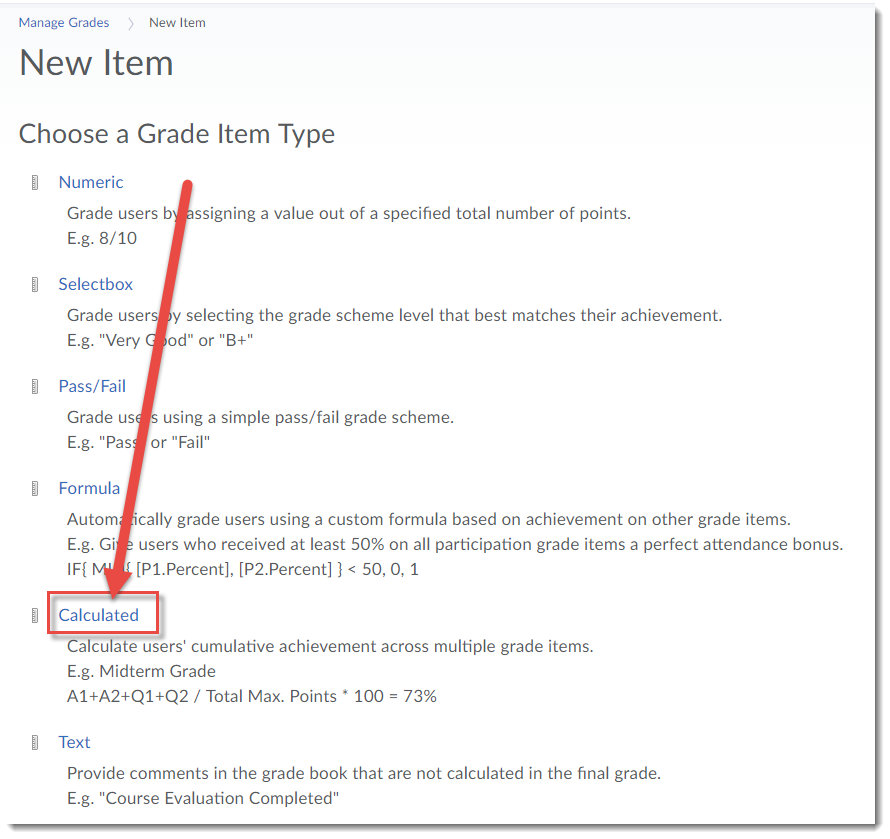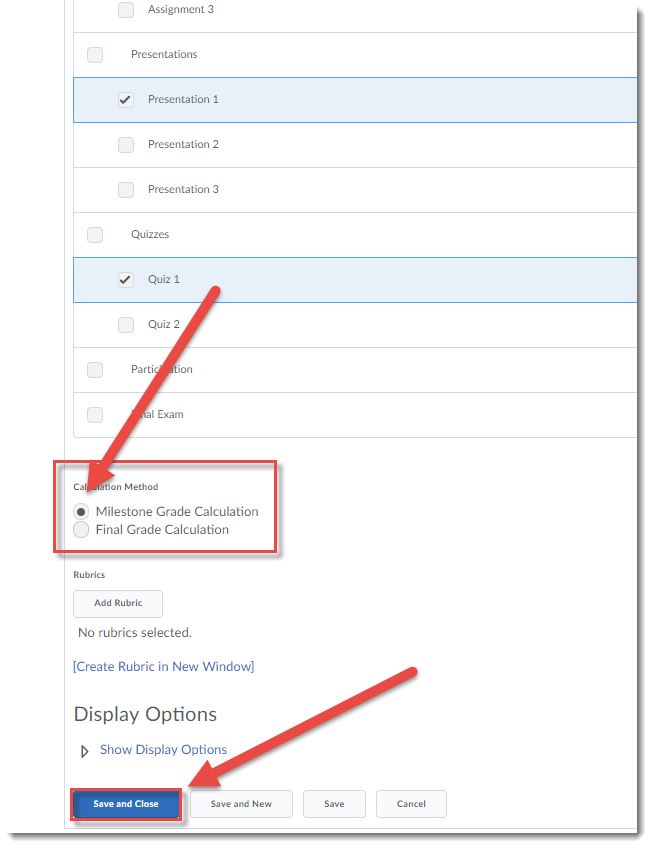In case you haven’t heard, this month BCcampus has been running series of webinars related to Inclusive Design.
According to the Inclusive Design Research Center, “[i]nclusive design is design that considers the full range of human diversity with respect to ability, language, culture, gender, age and other forms of human difference. Designing inclusively results in better experiences for everyone.” With the addition of Diversity, Equity and Inclusiveness policies at our institutions, and as we move more into the world of University Design for Learning (UDL) these webinars are a must for everyone to check out.
You can watch the recordings of the webinars, as well as peruse some great resource links on inclusive design and how to get started, by clicking on the links related to each of the webinars as listed for each of the Webinar headings.
Webinar 1: Part 1, Inclusive Design
Want to know more about what inclusive design is, and how it relates to accommodation and accessibility? Jess Mitchell from the Inclusive Design Research Centre discusses this and more in her presentation on Inclusive Design in which “[s]he touches on ideas like inclusion, design, transformation, innovation, access, diversity, equity, atypical, perspective-shift, data (quantitative and qualitative), anecdote, change, social justice, precarious value, intersectional, mismatch, multi-modal, and revolutionary.”
Webinar 2: Part 2, Presentations
Wanting to make your PowerPoint presentations more accessible, Josie Gray has some best practices for you in her presentation on Inclusive Design and Presentations. While the webinar addresses PowerPoint specifically, “the basic principles can be applied if you use a different presentation software. We talk about the technical aspects of setting up accessible slides, strategies to ensure all of the content on your slide is perceivable by people in the audience, and how making your slides available in multiple formats before your presentation can increase the impact of your presentation.”
Webinar 3: Part 3, PressBooks
Thinking about writing an Open Textbook? Josie Gray is back to give you some information on how to make your open textbook accessible in her presentation on Inclusive Design in PressBooks (soon to be available on the main BCcampus video site.
While “[t]his webinar [highlights] accessibility features of Pressbooks … [and] the importance of offering multiple formats, and other design choices that will improve the accessibility of your open textbook.”, the best practices presented are also applicable for other instances where you might be placing images, video, or audio in an online environment.
Webinar 4: Part 4: What Makes Something Inaccessible or Not?
As of the time of this post, there is still time to put the fourth webinar, “What Makes Something Inaccessible or Not?”, in your calendar. “This webinar aims to highlight overlooked or unrealized accessibility barriers by giving concrete examples of what might make something inaccessible and how that barrier might present for different people. By connecting the ideas of the previous webinars, we offer a way to think more critically about digital and print accessibility, especially as it relates to open textbooks and open educational resources. “
Go to the BCcampus Inclusive Design Webinar Series site for more information on how to access the webinar. If you miss it, no worries – the recording will be posted on the main BCcampus video site, where you will also find links to the many amazing webinars offered by BCcampus!